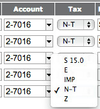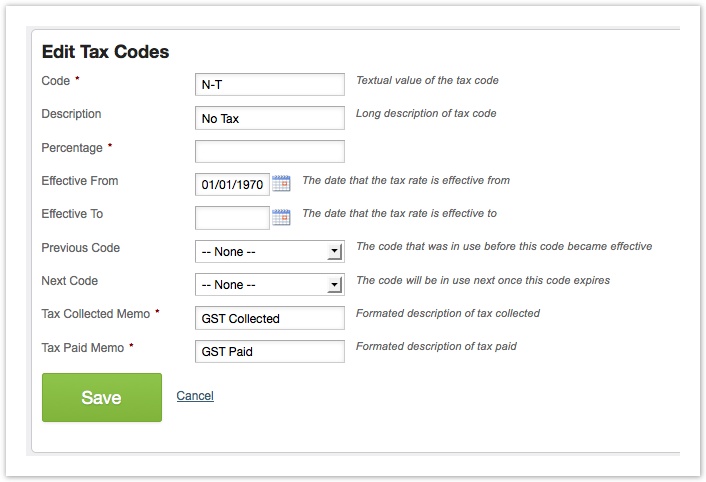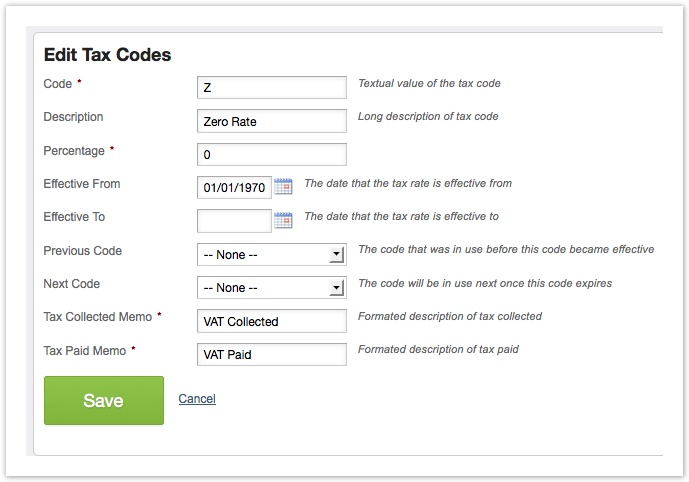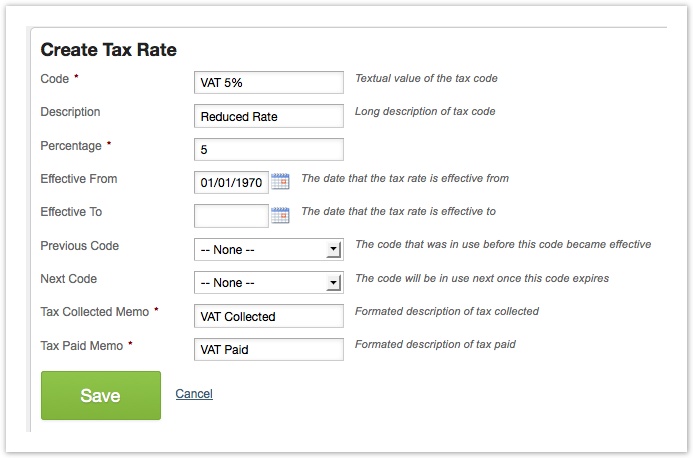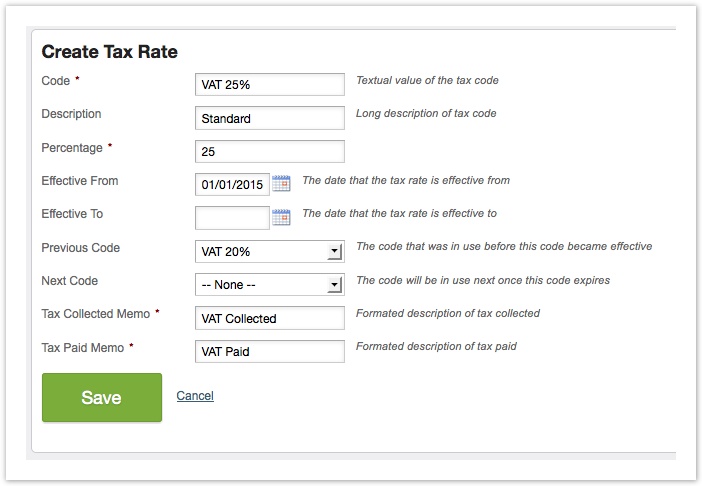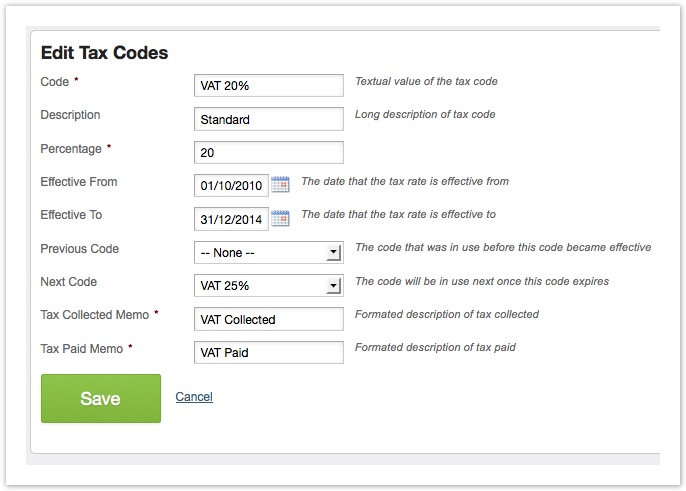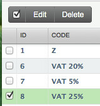| Tip |
|---|
While all our systems are pre-configured with Tax Rates, they may need editing. See below for instructions. |
Overview
Depending on your jurisdiction and or your business type, you may be required to record Sales Tax (either on your sales|income or on your purchases|costs).
You will be required at some point to report on these, in order to do this you will need to select and configure a the correct Tax return plug in for your jurisdiction.
Currently we support reporting for New Zealand GST , Australian GST for BAS and UK VAT
Our developers are working on:
- Canadian HST
When entering transactions, the tax rate is set based on the rate set in the chart of accounts for the account code selected. The user is able to override this when entering by choosing another from the drop down box (as per the sample below taken from a Bank Deposit)
| Info | ||
|---|---|---|
| ||
To change the name of your Tax type: GST VAT HST etc go to Account Preferences and update your system alias for Sales Tax |
To setup your Actionstep Tax return plugin see Sales Tax Return plugins and settings but before you do you may want to review that the tax codes and rates in your system are set correctly. Read below for more details.
Tax Codes and Rates
There are a few different scenarios where you may be required to either add or edit tax rates.
- As a new system you may need to edit the current rates (prior to entering data). Each account in your Chart of accounts has an associated tax code - so by doing this before you start, it will update those.
- Your government may change the rates - so you'll need to add a rate and set a date which the new rate starts from.
- The Government may add a tax.
- You may cross over your border to do business.
In the example below we will edit the current tax rates for VAT and add another.
To Edit a Tax Code | Rate
Go to the list of Tax Codes in the system by going to Admin > Accounting > Tax Codes & Rates
Click on the id # of the code you wish to edit
In this case changing the N-T tax rate to zero rate VAT (this will update all the accounts with N-T as the current tax rate).
Before
Changed to
We have also changed the standard tax rate of 10% to 20%.
The list now looks like this and all changes have been fed through to the applicable accounts.
| Info | ||
|---|---|---|
| ||
If the tax Code contains "EC" it is counted in the EC data, otherwise is concidered VAT, except for "N-T" which is excluded. ie: "EC 0%" for the code or "EC Nill" |
To Add a New Tax Tax Code | Rate
In many cases two rates are not enough and this will depend on where you are, or what your reporting requirements are (see Tax return Plugins & Settings)
In the same list select "New Tax Code".
New Tax Rate
In our example below, we are adding a new VAT Rate - This one is not a replacement for another:
| Note | ||
|---|---|---|
| ||
If you are adding a tax rate for a specific purpose: remember to update any areas where this Tax Rate should be default. Possibly the Chart of Accounts or the Rate Sheets |
Replacement Tax Rate
If your sales tax rate is changing, it is likely to change as at a specific date. A new Rate will need to be set up in specifying which tax code it replaces and when this will start.
This will allow you to enter transactions in arrears and in advance of the change and the system will update as required.
In our Example we are going to change the VAT standard rate to 25% as at 1/1/2015.
Add the Tax Rate
Edit the prior rate so that it will end
This shouldn't be necessary, but we recommend that you complete the process
Now our list looks like this - you will always have a history showing the time lines of each of the rates.
To Delete a Tax Rate
It's unlikely that you'll need to delete a tax rate, if you do
Select the check box beside the Rate you wish to delete. This will open the multi-row functionality and the delete option will appear
You will be asked to confirm - Twice.
| Warning | ||
|---|---|---|
| ||
| Info | ||
See updated article in Actiosntep Help Center: https://support.actionstep.com/hc/en-us/articles/360055965153 |