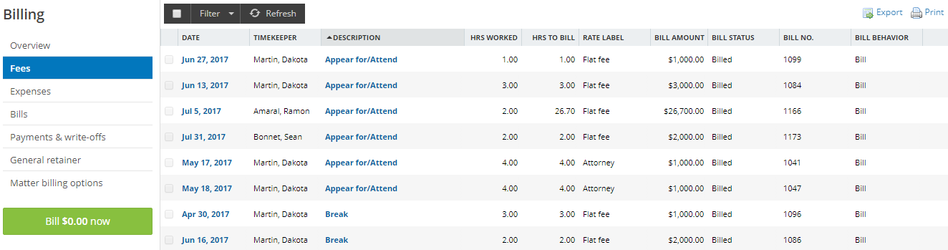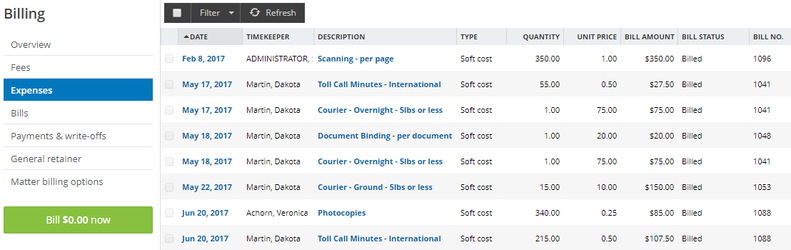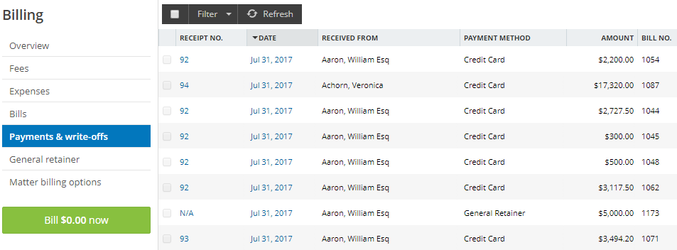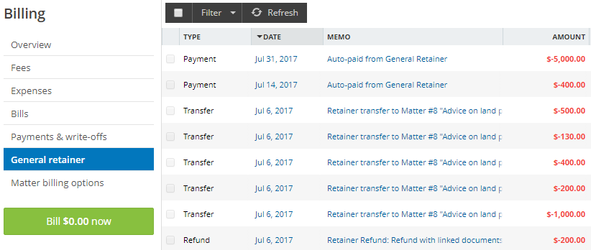In Enhanced Billing Mode, there is a new icon for matter billing.
Overview
...
Bill Now
When there are unbilled fees or expenses lodged against a matter, the Bill now button will appear below the Billing menu. Selecting this button launches the Single bill screen, pre-populated with that matter’s information and billable items.
...
The Fees screen shows all billed/unbilled fees on the matter. The dates and descriptions can be selected to open the entry. If the entry has not been billed, it can be edited or deleted.
This list can be exported to csv or printed.
Filters
You can also filter the list to view only selected entries. You may choose between billed/unbilled. Date ranges, timekeeper etc.
Mass Application
You can also multi select records and choose to delete entries.
Drill Down Access
You can also click on any of the entries to bring up the details where you can edit or delete the entry.
Expenses
The matter billing Expenses screen can be accessed by selecting Expenses in the Billing menu.
The Expenses screen shows all billed/unbilled expenses on the matter. The dates and descriptions can be selected to open the entry. If the entry has not been billed, it can be edited or deleted.
This list can be exported to csv or printed.
Bills
The matter billing Bills screen can be accessed by selecting Bills in the Billing menu.
...
Payments & write-offs
The matter billing Payments & write-offs screen can be accessed by selecting Payments & write-offs in the Billing menu.
...
General retainer
The matter billing General retainer screen can be accessed by selecting General retainer in the Billing menu.
...
Matter billing options
...
| Info |
|---|
See updated article in Actionstep Help Center: https://support.actionstep.com/hc/en-us/articles/360055471893 |