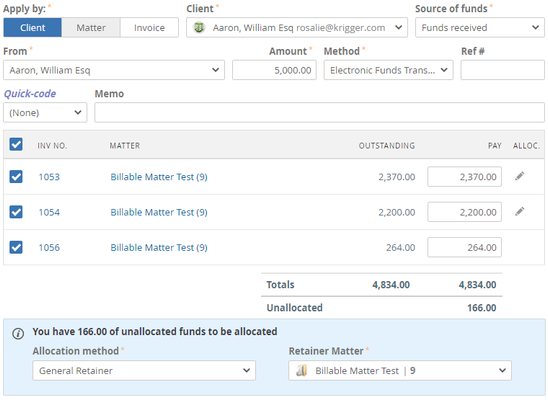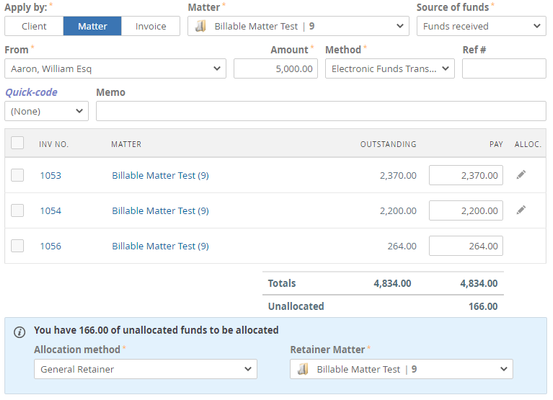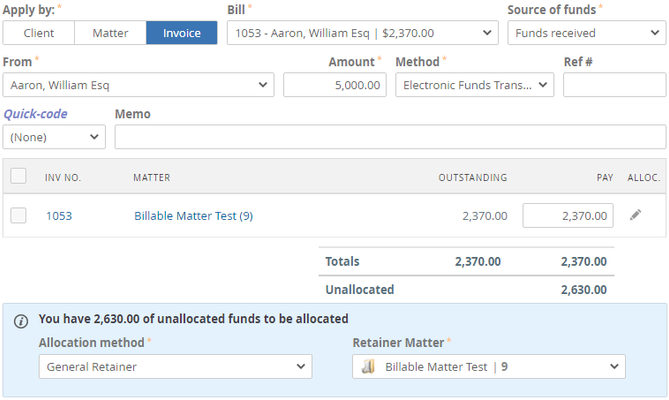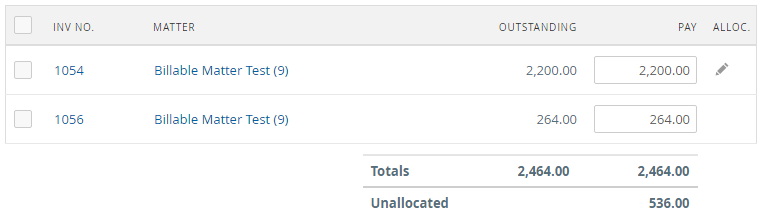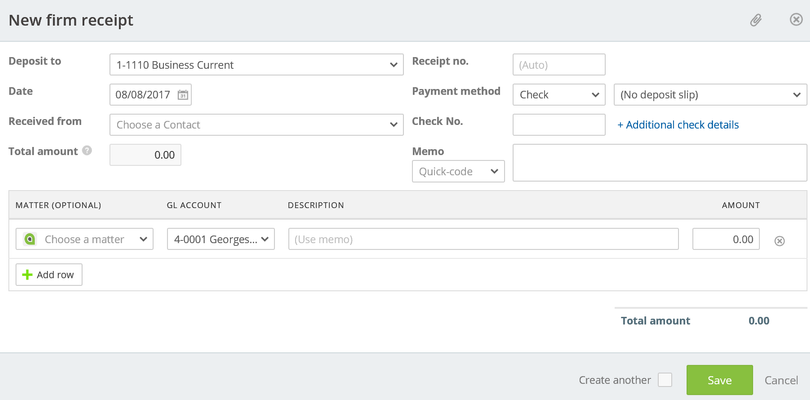| Tip | ||
|---|---|---|
| ||
Processing Payments (right-click to open in a new window/tab) |
Client Receipt
| Info | ||
|---|---|---|
| ||
Global Create Button > Client receipt |
...
The client receipt screen has two primary functions: receiving funds into general retainer and paying invoices.
Fields
Date
- Default to today's date.
Deposit to
- Operating account in which to receive payments
Receipt #
- A custom receipt number can be entered, or the field can be left blank to have the system assign the next number in sequence to the receipt.
Apply by
- See Apply by options in the next section.
Source of funds
- Funds received
- Funds are being received for the purpose of the receipt.
- General Retainer
- If there is a General Retainer balance available on the associated matter, those funds can be used to pay outstanding amounts on invoices.
- If there is a General Retainer balance available on the associated matter, those funds can be used to pay outstanding amounts on invoices.
From
- From whom the funds are being received
Amount
- Amount being received or applied from general retainer. Dependent upon Source of funds
Method
- Payment method of the amount received.
- Cash method allows for the creation of a deposit slip.
- Check method allows for the creation of a deposit slip and adds additional check fields for the receipt.
Ref #
- Allows for a unique reference for the EFT, Credit Card, Debit Card, Cash, or Other payment.
- When using Check method, this field is replaced with Check #.
Quick-code
- Allows application of a Quick-code to populate the Memo field.
Memo
- Records memo for receipt. Is auto-populated when/if Quick-code is selected.
Apply by
Apply by Client
- Allows the selection of a client to display and outstanding amounts for invoices.
- With a client selected and the amount received entered in the Amount field, all outstanding invoices for that client are displayed in a list.
- The received amount will automatically populate the Pay column of the invoice list.
- These amounts can be edited, or the item can be deselected to not be paid.
- Once proper amounts are entered in the Pay column of the invoice, Save to receive a payment against those items.
- If any funds are not applied to an invoice, an info box is presented asking what to do with those funds.
- The Allocation method can be either General Retainer or Leave as Unallocated Funds.
- If receiving funds into retainer, select General Retainer and a Retainer Matter against which the funds will be held.
- Save to receive funds.
Apply by Matter
- Selecting Apply by Matter and selecting a matter, displays any outstanding amounts for invoices associated with that matter.
- Once the proper amounts are entered in the Pay column on the invoice list, Save to receive payments against those invoices.
- Similar to Receipts by Client, any funds received that are more than or not applied to invoices create a prompt to allocate funds to General Retainer or leave unallocated.
Apply by Invoice
- Select a bank account under Deposit to and an invoice in the Bill dropdown.
- This allows for the creation of a payment for that invoice.
- Any amount larger than the amount outstanding on the invoice can be allocated to General Retainer or left unallocated.
- Save to receive funds.
Invoice List
.Firm Receipt
| Info | ||
|---|---|---|
| ||
Global Create Button > Firm receipt |
...
See updated article in Actionstep Help Center: https://support.actionstep.com/hc/en-us/articles/360001692687-Client-Receipts |