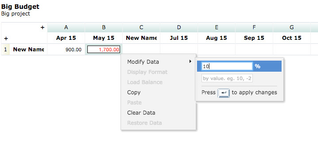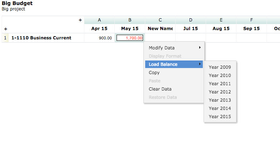Overview
Accessed via Accounting>Accounts > Budget
The Budget functionality allows you to create budget spreadsheets for certain time period (e.g financial year) and link budget amounts to account codes.
Budget Reporting is available under Accounting Reports
The following icons are used:
Icon and Name | Description |
| New Sheet | This creates a new blank budget spreadsheet. |
Open Sheet | This opens an existing saved budget. |
| Import Excel | Allows you to import the budget from an Excel sheet - requires correct header format (can be modified after import) |
Save | Click this to save changes to a budget spreadsheet. |
Save As | Click this to save a new copy of a spreadsheet you have changed. |
Variable | Click this to create a variable within a budget. |
Refresh Page | Click this to refresh the page you are working on (ensure you have saved any changes). |
| Export to Excel | Allows you to export the current version to Excel (even if it only has the dates it will have the correct import layout) |
Create a Budget
To create a new budget follow these steps:
Step | Action |
1 | From Accounting select Accounts>Budget |
2 | Click the New Sheet icon. |
3 |
|
4 | Click Submit. The budget displays. See sample screen below.
|
When you create a new budget, the columns are automatically created for the current financial year from April-March and each column is linked to real dates.
If you don't want these as your defaults, you can edit the budget column dates.
Edit Budget Column Dates
When you create a budget, you can change the budget column dates if required. Follow these steps.
Step | Action |
1 | Click on the first date column in your new budget sheet. |
2 | From the drop-down list select Set Date and enter a different start and end date.
|
3 | Press Enter to apply the changes. |
Budget Functionality
The table below describes the various budget functions.
...
Function
...
Description
...
Insert Column
...
To insert a column, click on the column name to the left of where you want the new column. Select Insert Column. A new column will be inserted.
...
Rename Column
...
To rename a column heading, click on the heading and type the new name.
...
Restore Column Name
...
To restore a column heading to the previous name, click on the heading and select Restore Name.
...
Remove Column
...
To remove a column, click Column Name then select Remove Column. The column will be removed.
...
Set Column Date
...
To set or change the date for a column, click the column name and select Set Date. You can then enter or change dates and click Return to save.
...
Insert Row
...
To insert a row, click on the row name that is above where you want the new row. Select Insert Row. A new row will be inserted.
...
Rename Row
...
To rename a row heading, simply click on the heading and type the new name.
...
Link Account to Row
...
To link an account to a row heading,
- Click on the row heading and select Link Account.
- Select the account name. The row heading will be inserted as the same as the account name and the account is linked.
This means when you run the Budget Variance Report, the budgeted amount will be compared with the actual amount for that account.
...
Insert multi Accounts as new Rows
...
You can insert multiple rows using Accounts in one hit.
- Click on a row heading and select Insert Account.
- Select the Accounts you want to select.
- Click Submit.
A new row will be created for each account you selected.
| Tip |
|---|
By selecting all accounts you are likely to require, saving and then exporting to excel you will have a workable excel copy to import as a new budget. |
...
Insert Value
...
To give a value to a field, click in the cell and type the numeric value. Click out of the cell when done.
...
Change Display Format
...
You can format a value as a number, currency or percentage. To change the format, click the cell and select Display Format. Make your selection.
...
Formulas
...
Well-formed formulas can be added using cell references. ActionStep currently doesn't support formula codes such as SUM. To sum data, enter all cell references to be included. e.g. =A1+B1+C1.
Some tips for creating formulas are:
- Always start a formula with =
- Include cell references, e.g. =B2+D9
- + add to
- - subtract by
- / divide by
- multiply by *
- Click out of the cell to accept/calculate the formula
- Hover mouse over cell to view formula
- Click in cell to edit formula
- Use variables (see below) for common values used in formulas that may need to change in bulk.
- Cells which contain a formula display in green
- Cells which contain an invalid formula display in red
- Cells which contain a non-formula value display in black
...
Create Variable
...
A variable is used to define a commonly used value. In this example, staff frequency fly to Sydney which costs an average of $850. By adding this as a variable we can use this in formulas and if the cost changes, we just need to change it in the variable and not in every formula.
...
Create Formula using Variable
...
You can create a formula using cell references or variables. In this example, the formula is =Flights*2 which means the value in the variable "Flights" (which is 850) will be multiplied by 2 which makes the result equal to 1700.
...
Modify Data
...
You can modify a value (or formula result) by a percentage or value. Click on the cell value, select Modify Data. Enter data in percentage to increase by % (e.g. increase by 10%). Or enter figure in value to add/subtract a specific amount. Enter - for negative numbers, e.g. to subtract 20, enter -20. You can modify data in bulk by pressingctrl to select multiple cells.
...
Restore Data
...
If you have changed a value by mistake, you can restore the previous cell value by clicking on the cell and selecting Restore Data.
...
Clear Data
...
To delete a value or formula from a cell, click on the cell and select Clear Data. Data will be deleted (you can use the Restore Data function to retrieve it if required).
...
Copy formula or value
...
To copy a value or formula from one cell to another, click on the cell with the value or formula and select Copy. Then click in the destination cell and select Paste. You can copy and paste multiple cells in bulk. Refer to the section below on Selecting Multiple cells. Make you selection of cells and selectCopy, then select multiple destination cells and selectPaste.
...
Load Balance
...
If your row is linked to an account, you can load the balance of that account from a previous year. Click on the cell and select Load Balance, then choose the applicable year. The actual balance from that account and time-frame will be inserted. You can load balances in bulk by pressing ctrl to select multiple cells.
...
Selecting multiple cells
...
Many of the functions above can be performed over multiple cells in one hit. Here are the options for selecting multiple cells:
- Hold the Ctrl key and click on multiple cells (one by one).
- Click on the first cell in a range and hold the Shift key, then click on another cell in that row or column. All cells in between the first and last cell will be selected.
- Click on the Row number to select the entire row.
- Click on the Column name to select the entire column.
...
Save the Budget
...
| Info |
|---|
See updated article in Actionstep Help Center: https://support.actionstep.com/hc/en-us/articles/360053454234-Budgets |








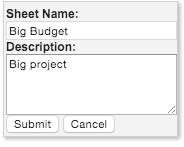
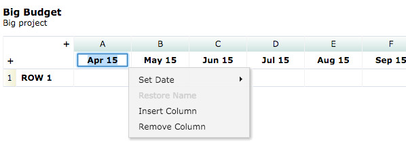
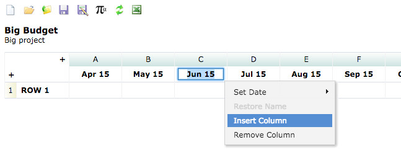
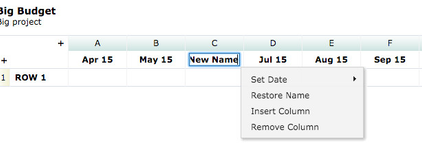
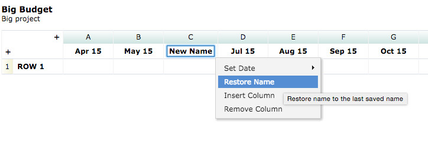
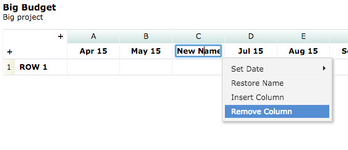
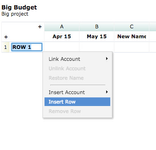
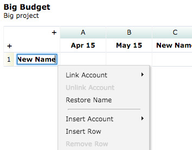
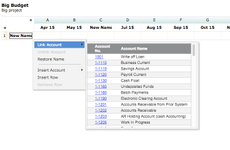
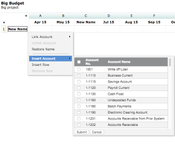
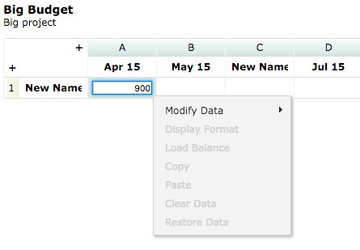
.png?version=1&modificationDate=1432005765053&cacheVersion=1&api=v2&height=150)
.png?version=1&modificationDate=1432005786111&cacheVersion=1&api=v2&height=150)
.png?version=1&modificationDate=1432005801773&cacheVersion=1&api=v2&height=150)