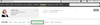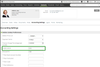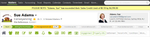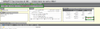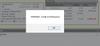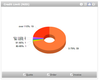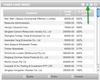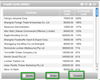| Table of Contents |
|---|
Contact Credit Limits Overview
The ability to load and enforce Credit Limits is a valuable tool. With Credit limits loaded for both purchase and sale you can:
- Ensure that Customers are not leaving you open to unreasonable risk
- Ensure that you do not find yourself in a situation where Suppliers may stop supply.
Setting up a Credit Limit
The Credit limits are set up within the Contact Record (settings).
| Tip | ||
|---|---|---|
| ||
Any contact record > Accounting Settings |
Enter your chosen credit limit. NOTE: If the credit limit is set to Zero then it is treated as if there is no credit limit. Set it to 0.01 if you want to apply a credit limit.
Multi Currency Credit limits
...
How do I know when a Credit Limit is Reached or Exceeded?
When in an Action
If the Credit Limit of the Primary Participant (Customer/ Client) within an action has been exceeded, a warning will come up within the Action.
When in an Accounting Transaction
When entering Invoices the Credit limit of the Customer / Supplier is shown at the top left of the screen (if it is in Red the Limit was already exceeded prior to invoice). The total sell on the right will also be in red if the credit limit has been exceeded.
As the new line items are being entered in the draft invoice, the total will show in either green or red depending on the affect the invoice will have to the credit limit.
If the Credit limit is exceeded, an additional warning will appear on saving the Invoice. It is still possible to continue with the transaction.
Credit Limit Dashboard
Once credit limits have been set at the client level, you can set up the credit limit dashboard to control credit risk.
Overview
- The objective of this dashboard is to alert the user to potential Credit Risk.
- The graphical version will show the clients with credit limits applied, and where they sit in relation to the Credit limit percentage used.
- Switching to the List view will list the clients - with the highest percentage of Credit limit used at the top.
- Again, changing the selection will amend the result
Set up
| Tip | ||
|---|---|---|
| ||
Admin > General > Dashboards |
From the above screenshot we will go from 1 to 4.
1) You will already have a graphical dashboard installed in your database by default. You could edit it but it is unlikely you will need to.
2) Click on this to add or remove 'panels.' Note that panels will only be available on this page if they have been 'defined' - see (4) below. Follow the instructions in the screenshot below to add a "Credit Limit" panel. This is the panel required to display the Credit Limit Dashboard. (If you do not see this, go to (4) below first to define this panel).
3) Check system roles - normally the administrator will automatically be added. Follow instructions in the screenshot below to add viewing permissions for other system roles.
4) To define a new panel, click on Define New Panel. In the new screen you will see fill out the fields as below. Most of these are pre-defined options which you can choose from the drop-down list. Choose Actionstep - Time Records to enable the Credit Limit Dashboard.
...
| Info |
|---|
See updated article in Actionstep Help Center: https://support.actionstep.com/hc/en-us/articles/360053610954 |