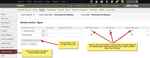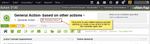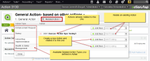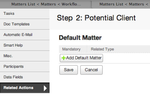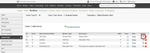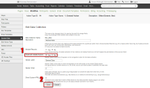Introduction
In some situations you may want to relate one or more actions to each other.
| Panel | ||
|---|---|---|
| ||
| You have a "prospect" action for dealing with sales inquiries. If the inquiry results in an engagement then you would create a new work action (estate planning, litigation, real-estate, etc) and relate the prospect action to the work action so you can quickly navigate between them. |
| Panel | ||
|---|---|---|
| ||
| You have a standard workflow for processing a family court application. However if legal aid assistance is required you may need to start one or more funding applications at any point during the main workflow. Each funding application follows its own workflow. You can spawn a funding action at any point in the main workflow and relate the two. This way you will be able to see all the funding applications related to the main family court application action. |
Setting Up Related Actions
| Tip | ||
|---|---|---|
| ||
Admin > Workflow > Action Types > Open one of the action types > Related Actions |
...
Click image to enlarge
Creating Related Actions
Once you have setup the Related Actions, users will be able to relate actions to each other. For actions that have related types a link will appear in the header section of the action
Click image to enlarge
Click on the link to relate an action. You can relate an existing action or create a new one and relate it to the current action.
...
Viewing File Notes and Tasks across Related Actions
One advantage of relating actions to each other is that you can optionally see the file notes and tasks of all related actions in a single list. To do this simply open any one of the related actions and adjust the file note list filter settings or task search criteria to display items from related actions.
Relating Actions to Steps
You may want to specify that related actions may/must be created at certain steps in the workflow. If so, edit the step in the action type editor in Admin and click on the Related Actions button to set this up.
Click image to enlarge
Allowing Data Collections to update Data Collections in Related Actions continuously
The mapping that you do above will be applied when you create a new Action from an existing Action. You can choose to have this data populated at the time that the Related Action is created and then from that time be independant or you can have your data linked so that if you update the custom data in one matter it will update the custom data in the Related Action.
To enable this to happen you have to change a setting on the data collection in your Action Type. Open your Action Type (Admin > Workflow > Action Types), click on the first Action Types name and from the menu on the left hand side select Custom Data. Now click on the edit button for the data collection that has mapped data fields with another Action Type.
Click image to enlarge
Make sure that Share with related Actions is ticked and click the save button Save.
| Note |
|---|
This will mean that any time you update data fields from this data collection it will also update data fields in another matters data collection when those fields are mapped to as Related Actions. This is a one way link. If you would like it so that updating either data collection will update the other then you must follow the same steps for the other data collection in the other Action Type. |
Click image to enlarge
...
| Info |
|---|
See updated article in Actionstep Help Center: https://support.actionstep.com/hc/en-us/articles/360000952948-Related-Matters |