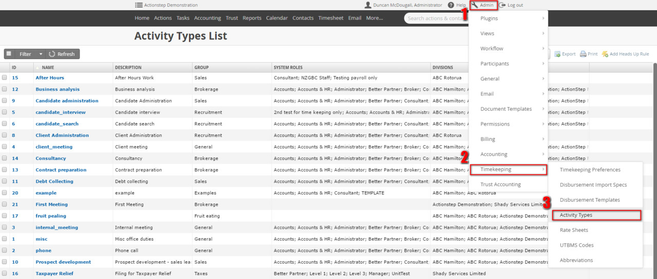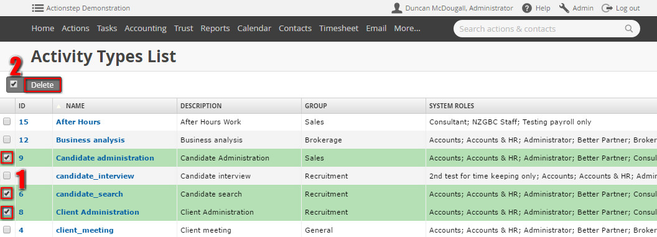| Info |
|---|
For EBM users: see Quick-codes |
...
You can watch the below video or see the text beneath the video for more information on Activity Types.
| Widget Connector | ||
|---|---|---|
|
| Table of Contents |
|---|
What is an Activity Type
Activity types are the predefined list of Activities available when entering time. They are basically a way for you to categorise the time that you are entering. With very smart configuration of Activity types, the staff entry time can be minimised and valuable reporting will be available.
Each Activity type is configured to show
...
| Info | ||
|---|---|---|
| ||
The Time Records Report gives the ability to report on Activity type. We do recommend that you use meaningful Activities so that you can capture great statistics later - a great example of this would be if it's at all likely that you may go for a Research Grant - how great would it be to know how long you've spent on research? |
Getting to your Activity Types
Your Activity Types are found under the Admin Menu. Go to Admin > TimeKeeping > Activity Accounts.
This will show you a list of all Activity Types that are currently in your system.
We do recommend Adding, Editing and Deleting to ensure this list is workable for your users and for better reporting.
Add an Activity Type
| Note |
|---|
Before adding an Activity Type, it is a good idea to first set up your rate sheets. |
Step 1: From the list of Activity Types click the New Record button to the top right of the screen.
Step 2: Complete the Activity Types Form.
Just enter in the changes you would like to make and click the Save button at the bottom of the screen. See the table below for an explanation of what each field is.
...
This will be the name of the Activity. It is what will appear in the drop down when selecting the activity in the time record screen.
...
All of your Activity Types can be grouped together. This makes it easier for a user to find the activity that they are after. Examples of activity groups could be "Client facing", "Non-Billable", "Administration", etc.
Enter in the name for the group you would like this Activity Type to be grouped under. Actionstep will automatically create anew one if it has not been used before and group Activity Types with the same Group name together.
...
This has two functions. Firstly this section decides if a system role in your database will be able to use this Activity type. You can choose if a system role should even be able to choose this Activity Type. For example, you might make it so that some activities are only available for a paralegal system role and others are only selectable by a Lawyer system role.
You can give or remove access to a system role by ticking the Enabled tick box next to the system role.
The second option allows you to change the rate sheet that is displayed when someone enters time and chooses this Activity Type. This can be used when you will be applying a different rate depending on what someone is doing. For example, an Administrative activity type like "Marketing" might change the rate sheet to your Administrative Rate. If if you bill your Family Law matters at a different rate you could make sure that any activity type related to Family law change the rate sheet to Family Law rate.
This does not change the rate of the users rate sheet but selects another rate sheet, basically it populates the time record with a rate sheet. This will override any default rate sheet that is applied to a users login or on a system role.
You can set this over ride function by System role. Some system roles the override might not apply to while it does to others. Some system roles might override to one rate and others to a different rate.
To set an alternative rate sheet from the default use the drop down menu to choose the one you want to apply.
Edit an Activity Type
Just click on the name of the Activity Type that you want to edit. This will open the screen just like if you were creating a new one Activity Type but the fields will be populated. Just make the alteration and click the Save. See the table above under Add a New Activity Type for an explanation on what each field is.
Delete an Activity Type
You can delete an individual Activity Type by opening it (clicking on the Activity Type name from the list of Activity Types), scrolling to the bottom of the screen and click the Delete link.
You can also delete Activity types in bulk from the List of Activity Types (Admin > TimeKeeping > Activity Types) by ticking the box beside the Activity Types oyu want to delete then clicking the Delete button at the top of the list.
Activity Type Permissions
If you want to turn off the ability to create Activity Types for a system role:
| Info |
|---|
| Info |
See updated article in Actionstep Help Center: https://support.actionstep.com/hc/en-us/articles/360053211434-Quick-Codes |