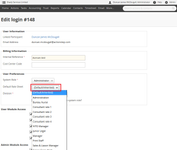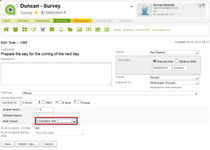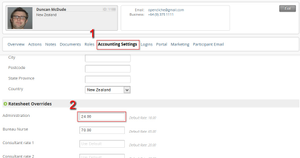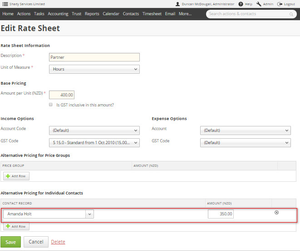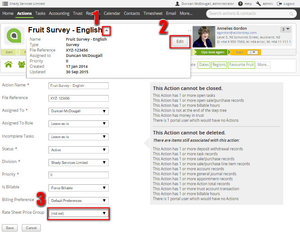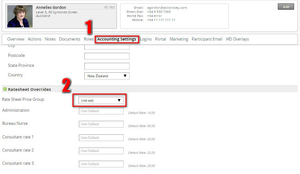The default rate selected for a user when they enter time is set in their Login record, and is linked to their System Role. However there are several places within ActionStep that override rate sheets can apply, depending on circumstances. These are broken down into two types.
The first three options below (Login Override, Task Override and Activity Type Override) will change the default rate sheet that is applied to a time record. For example, instead of a time record using the rate sheet "Lawyer" it will use the "Paralegal" ratesheet. If a user does not want to use the rate sheet that the override has choosen they can still use the drop down to select another.
The second type of override is covered by the remaining 4 option below (Client Overrides, Price Group Overrides and Matter Overrides) will keep the default rate sheet the same but it will apply a different rate for that Ratesheet. Again, for example, instead of applying the "Lawyer" rate sheet at $200 per hour it applies the "Lawyer" Rate sheet at $175 per hour.
Participant & Price Group Overrides
| Widget Connector | ||
|---|---|---|
|
Login Override
You can override the default rate for each user by selecting a specific rate in their login record rather than using the rate linked to their System Role.
| Widget Connector | ||
|---|---|---|
|
Task Override
When completing a specific task a user can select a specific rate that will apply only to that task.
Activity Type Override (via timesheet entry only)
When you create Activity Types you can set override rates for the various System Roles. When the user enters time in the Timesheet window and selects an Activity Type, the override rate will be applied.
The rate-sheet will only be selected when the user selects an Action (matter) for each time record
| Widget Connector | ||
|---|---|---|
|
Client Override
If you have pre-negotiated rates with specific clients then you can enter these via the client's Contact record by clicking on the Accounting Settings tab.
Client overrides will also appear on the Rate sheet screen (Admin > Timekeeping > Rate Sheets, the click on the applicable rate sheet). This is the same information but formatted in another way and the contacts and the rate they will have applied when this rate is used on a matter where they are the client can be set and edited here.
Price Group Overrides
You can setup a Price Group which will have an alternative rate applied whenever a action/matter has the rate applied to it. You enter in the Group and the rate against the Rate Sheet (Admin > Timekeeping > Rate Sheets, the click on the applicable rate sheet). This works that whenever you apply the rate sheet for a matter assigned to this group or for a matter where the client is assigned to the group then instead of applying the normal rate for the rate sheet it will apply the the alternitive rate you have entered.
You can assign an action/matter to a new price group on the Edit matter screen.
Or through the Edit contact screen.
Action (Matter) Override
...
Override Precedence
With all of these overrides how will you know which override will take effect? The order is as follows:
- System Role
- Login
- Task
- Activity Type
- Price Group Overrides applied to a contact
- Price Group Overrides applied to a matter
- Client
- Matter
In other words the default rate sheet that you select with a system role will overridden with a default rate sheet that you apply against a login. A Price Group Override that you apply to a contact will be overridden if you also apply an override rate to the same contact.
...
| Info |
|---|
See updated article in Actionstep Help Center: https://support.actionstep.com/hc/en-us/articles/360008296093-Rate-Labels |