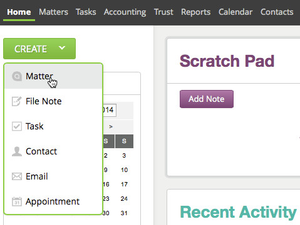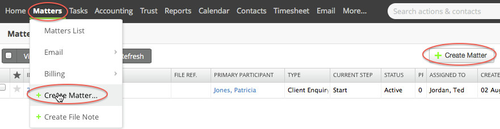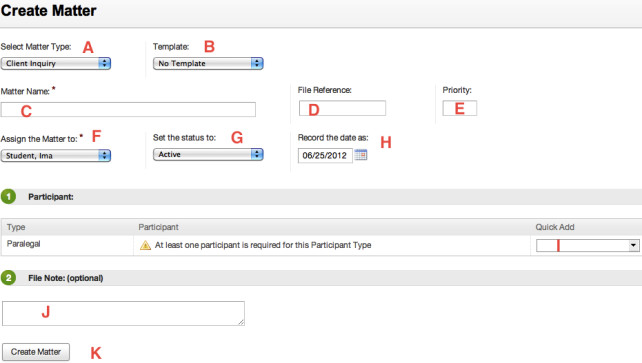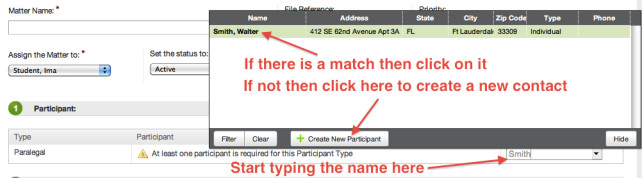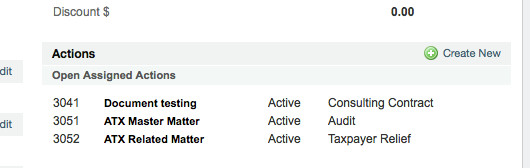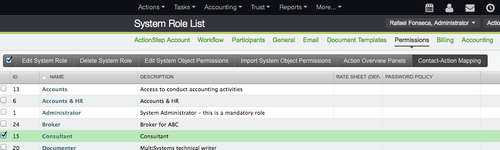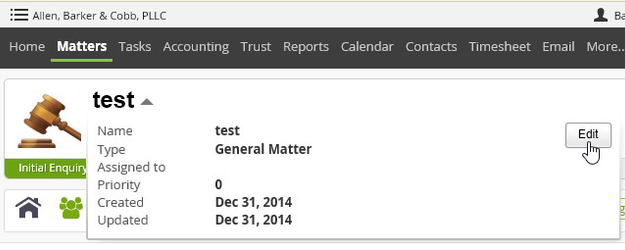Video
| Widget Connector | ||
|---|---|---|
|
Actions are at the heart of Actionstep. An "Action" is our generic name for what you might call Matters, Cases, Projects, or Jobs. So when we refer to "Action", think "Matter" or whatever makes more sense to you. Nearly everything you do in Actionstep should be related to an Action. This document shows you how to create new Actions. In most cases new actions are created from the Actions List however Actions can be created from several places, including:
- Top menu
- Actions list
- Contact record
- Related action list
- Step screen
- Web-form record
...
Creating an Action (from scratch)
From the Home Page
From the Actions List
Filling in the New Action Form
Referring to the screenshot above:
A) Select the appropriate Action Type. Do this FIRST because it may affect the remaining options on this page, since action types may have a different configuration for the first step.
B) Select an available template (optional). This will be discussed a little later.
C) Enter a name for this action. The name you choose should help you identify the action when displayed on a list. Think of what you might have written on the file cover if this was a hard-copy matter file.
D) This is normally left blank, but sometimes during the conversion from your old system to ActionStep it can be useful to enter the corresponding reference to the matter from the old system.
E) The priority helps you sort the action list. The default is zero but you can enter any other number and you can decide if a high number means a high priority or vice-versa.
F) Select which user the action will be assigned to. This is the physical file equivalent of whose desk it is currently on. An action can only be assigned to one person at any one time.
G) You would normally create an action with an 'Active' status. Other statuses include 'Inactive', 'Closed' or 'Template' (discussed later).
H) Record Date: Sometimes you will create an action in the system after it has already started in the real world. If that is the case then you can back-date the record date to ensure that the workflow timings are accurately reflected.
I) Depending on the setup, you may be prompted to add one or more parties to the action when creating it. Just start typing the name of the party in this area. As you type ActionStep will try to find matches in the Contacts list. If a match exists select it from the list, otherwise choose 'Create New Contact at the bottom of the list and enter a new contact record.
J) Enter an optional File Note
K) Click here when done and the new action will be created.
Adding Parties
When you link contacts to actions we refer to them as action "Parties" (or "Action Participants"). In other words the contacts are participating in the action in a certain role. Typical roles are 'Client', 'Lawyer', 'Paralegal', etc.
| Info |
|---|
When you add Parties you are only "linking" their contact record to the action. Thus the same Contact can be linked to several actions, possibly playing different roles in each action. |
Depending on how your action type has been configured you may be prompted to enter parties when creating the action or when changing steps along the workflow. You can also add parties at any time by going to the Parties icon in the action. Either way the process is the same.
Click into the Quick Add text area corresponding to the role you wish to add, and then start typing the name. As you type ActionStep will try to find matches in the Contacts list. If a match exists, select it from the list. Otherwise choose Create New Contact at the bottom of the list and enter a new contact record:
Action Templates
You create action templates by creating a new action and then changing the status to "Template".
| Info | ||
|---|---|---|
| ||
Once in the matter, click on the 'i' icon to the right of the matter name > Edit > Change the 'Status' field to 'Template' > Save - this will turn that matter into a template and make it available for selection when creating new matters of that Matter Type. |
Enter the common parties and custom data. When you create a new action using this template ActionStep will add the party and custom data to the new action and reset the workflow to the first step.
| Tip |
|---|
Give your templates meaningful names so that they stand out from normal actions. For example "Joe's Client Inquiry TEMPLATE" |
Creating Actions from Contact Records
When you open a contact record you can quickly see which actions the contact has been linked to. (Incidentally this is a very useful way of quickly responding to a client enquiry; just search on their name, open their contact record and then click on the appropriate action to get to the detail)
Automatic Contact => Role Mappings
If there are common scenarios that occur when creating actions from contacts then you can configure some automatic mappings. For example: if you receive a client inquiry then you may want to create a new inquiry Action where you are automatically listed as the "staff member" and the person on the current contact record is listed as the "prospect". To set this up go into Admin > Permissions > System Roles, select a system role and choose Contact-Action Mapping:
Deleting Matters
You can delete a matter by clicking on the matter name from the Matter Overview, Edit, then Delete. You may need to delete associated tasks or other items before the system allows you to delete a matter.
...
| Info |
|---|
See updated article in Help Center: https://support.actionstep.com/hc/en-us/articles/360008510754-Creating-a-Matter |