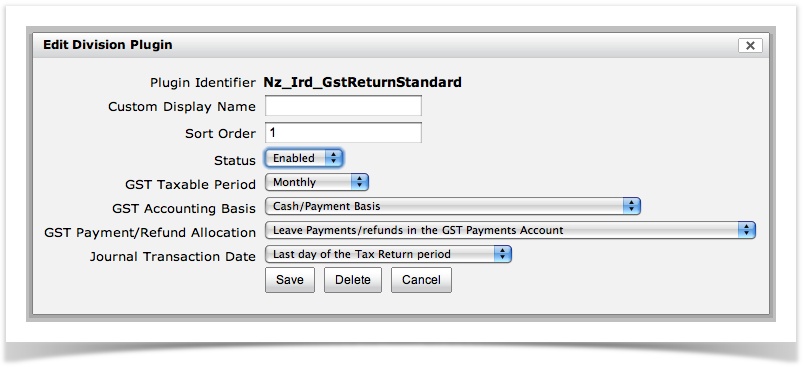Overview
This is the area of the system where the GST/VAT/Sales Tax is configured to match your local tax jurisdiction. You can set the 'GST_Alias' in the Admin area so that your system will refer to GST as GST/VAT, or Sales Tax throughout the application.
| Info |
|---|
In Actionstep we refer to INPUT tax as tax coming into the firm (tax collected on sales), and OUTPUT tax as tax going out from the firm (tax paid on purchases). |
| Table of Contents | ||
|---|---|---|
|
Set the tax return plugin
Firstly set the sales tax return that your system will use. To do this go to Admin > Accounting > Tax Return Plugins.
You will likely have a plugin already installed. There will be one listed item on screen and that should correspond to the tax return needs of your country. You can click on it to change the plugin from what it is currently set to to another.
If there is not a plugin listed, click "+Install Plugin" in the top right of the screen, which will give you a list of any available plugins. There are currently three options. One for New Zealand, Australia and For the UK.
| Note | ||
|---|---|---|
| ||
| If you have a system with more than one division you can setup a tax return plugin per division. Login to a division and access the tax return plugin screen (Administration > Accounting > Tax Return Plugins) to set the return for that division. Then move to the next division and set the plugin and the settings for that division. |
Entering the settings for your tax return
Now that the plugin is in place, you want to enter some settings for it. Go to Admin > Accounting > Tax Return Settings and click on the listed item that is there.
Now fill in the settings that you want to use for your tax return.
Edit as required:
...
Custom Display Name
...
Sort Order
...
Status
...
GST Taxable Period
...
Accounting Basis
...
Select your basis - If you do not know, check your correspondence for the Government Agency which deals with this.
...
Leaving payments will just keep adding the payment figure - the balance sheet will always shown everything paid, every thing collected and every amount refunded or paid to IRD.
We recommend using:
Reverse payments will clear out the balances and offset them against the appropriate account. It will do this by creating the Journal at the specified date (see below), as soon as the GST return is marked as filed. The balance left in the GST payments account will match the return and clear when the payment is processed.
...
| Info | ||
|---|---|---|
| ||
| Info | ||
See updated article in Actionstep Help Center: https://support.actionstep.com/hc/en-us/articles/360055954753 |