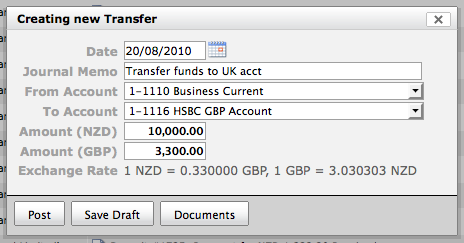| Warning |
|---|
The "Banking" area cannot be used for transactions relating to Sales (Debtors) and Purchase (Creditors), the transactions for these should be done through the Sales and Purchase Menus. Trust Accounting transactions must also be done within the Trust Accounting Module in an Action (Matter), with the exception of a transfer from a Trust Account to another bank account. |
| Table of Contents | ||
|---|---|---|
|
Bank Transactions - Deposits, Withdrawals & Transfers
This section allows you to add, search and view transactions for a nominated bank account.
Transactions created from the Banking section can also be Edited and Deleted from here.
Note: Transactions created from any other area in the Accounting or Payroll modules will need to be fixed at the source of the transaction.
List Views
Click on Banking > Transactions will show all transactions
This will bring up all transactions processed through any account type of Bank or Credit Card which have been linked to Account Numbers, These transactions will either originate from Sale and Purchase, Banking, GST, or Payroll. These transactions have all been posted to the General Ledger
Using the Search function you can narrow down your search to a certain Bank account/ Transaction type/ Participant etc
Banking > Deposits and Banking > Withdrawals will give you the views of their respective transactions.
These will not show all transactions (i.e. Payroll transactions are not shown under Withdrawals).
The default view for these lists is the Posted Transactions, you can search to find Banking transactions which have been deleted too (subsequent to Q3 2010 release)
To View a Transaction
Either Click into the transaction or click on the View Icon
New Withdrawal / Deposit
These transactions are processed the same way
- To make a Deposit select +New Deposit
- To make a Withdrawal select +New Withdrawal
Follow this process for both
1) Fill in the Header fields as required
- Template: If using a Template, please select here
- Bank Account: Which Bank Account does this transaction relate to?
- Received from / Paid to: Enter an existing Contact or Tick the "Other" box to enter a Contact who is not in your database
- Date: Which date is this to be processed at?
- Amounts Include Tax: If entering amounts with an "S" tax code, will the line value include tax?
- Payment Method: Select payment method
- Payment reference: Cheque # etc if required
- Journal Memo: Why are you doing this Transaction
2) Enter Line fields as required
- Action: If this line is associated to an Action, find and enter it.
- Account: Select the Account code
- Tax: Select rate - most of the time a GL Journal will not have tax included unless it is fixing a tax inclusion error in another area.
- Description: Enter a narration here if required
- Amount: The value for this line of the transaction
Note:
To add a new line
To delete a line
3) Process / Finalize the Transaction
Along the bottom of the screen are a number of options:
Post will post the Transaction
Save Draft will save the Transaction as a Draft and will not Post it - to post you will need to click into it later.
Copy As Template will save the Transaction as a Template for future use (must already be posted or saved as a Draft)
Delete will Delete.
Documents select to upload (or view) any relevant Documents.
Close Will close (if the Transaction or any changes made have not been saved, it will either delete or revert to the original saved status)
Make a Bank Transaction Template
This option can be used where the same transaction is processed regularly throughout the financial year. There are two ways to do this
1) From an existing Transaction
When in a saved Deposit or Withdrawal Transaction select Copy As Template
Name the Template
Check the box for Auto update
2) Using the Template Function
Select the +New Deposit Template or +New Withdrawal Template from the Deposit/Withdrawal Template List
Continue as for a New Transaction (above)
Edit / Delete a Transaction
- Transactions shown in a bold font have originated through the Banking system and can be edited.
- A standard font transaction will have originated in another area and you will need to go back to that area to correct. You can view it by clicking
- A really light font denotes a Draft Transaction (not posted yet).
- Deleted transactions will show as a light font with a line through them (these can be resurrected if required)
Note: If these Transactions are locked by a Bank Reconciliation or GST return, they will not be Editable.
To Edit a Transaction
...
To Delete a Transaction
To delete a transaction select the transaction or the icon and select unpost. Now select the delete button to delete the transaction.
Transfer Between Accounts
At times you may need to Transfer funds between Accounts.
We have two ways to do this.
Create a Withdrawal or Deposit from one of the Accounts
- Use the other account as the Accounts you are charging.
- This method should be used if you would like to create a Template for regular transfers.
- It cannot be used if you are transferring funds between different currencies, or from a Trust account.
Use the Transfer function
- This method is only visible if you have more than one Bank/Credit Card Account set up and linked.
- This method must be used for Foreign Currency Transfers and with
- There is no ability to Template a Transfer - use a Withdrawal or Deposit Template instead
Select the +New Transfer button. Complete the Fields as required (differ for Multi-currency).
Single currency - Select Accounts and value
Multi-Currency Transfer
Multi-currency Select Accounts and enter the values transferred
The exchange rate will work itself out - make sure you check this with your Bank advice (you may have fees included in your figures)
Post will post the Transaction
Save Draft will save the Transaction as a Draft and will not Post it - to post you will need to click into it later.
Documents click to upload (or view) any relevant Documents.
| Note |
|---|
Using a bank-to-bank transfer where the trust account is one of the banks will be qualified by checking the balance of the Trust surplus (it must leave a balance of $0.00 or higher) |
Banking|Bank Reconciliations
For those transactions where the cost may be a regular monthly payment made within the same month (ie Rent, payroll), a onetime payment, or another type of transaction not related to Debtors or Creditors we suggest creating a bank transaction to process this. A bank transaction does not require the participant to be available in your contacts list.
- Create templates for regular payments.
- While the banking side does have the ability to have a transfer between accounts we suggest a template withdrawal or deposit for these too.
- Reconcile the bank accounts on a regular basis – monthly at a minimum,
...
| Info |
|---|
See updated article in Actionstep Help Center: https://support.actionstep.com/hc/en-us/articles/360038221013-Banking |
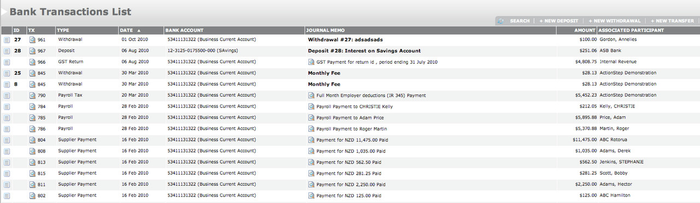

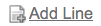



.png?version=1&modificationDate=1410394157433&cacheVersion=1&api=v2)