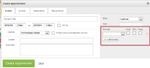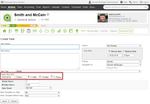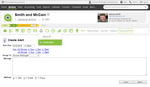Alerts will most commonly be created in conjunction with a Calendar Appointment or with a Task. They can however be created in isolation as well.
Alerts can be Pop-up messages that appear on screen, a email sent to a user or a SMS/TXT sent to a person.
| Table of Contents |
|---|
Creating an Alert in a Calendar Appointment
When you create a new Calendar Appointment there is a section that allows you to create a "Reminder", these function as alerts. Simply click the Add Reminder button then use the drop down to choose one from the time frame that you would like the alert to go off. Now tick the box next to how you would like to be alerted.
To learn how to setup your system for SMS alerts have a look at our user guide here: SMS/TXT Alerts Setup
Click the red cross beside a reminder that you have entered to remove it.
Click image to enlarge
Creating an Alert from a Task
When you create a new task there is a section where you can choose to set a reminder alert for that task. Simply choose the Date and Time that you would like to recieve the Alert and tick the box beside how you would like to receive your Alert.
Click image to enlarge
The Alert will be sent to whoever the Task is assigned to.
Creating an Alert Independent of an Appointment or Task
You can create a new Alert or view existing Alerts that are assigned to a Matter by looking under the Alerts menu. Note that Actionstep does not keep a record of Alerts from the past. It will only have Alerts that are yet to occur.
When you create a new Alert you will be asked to enter the Date and Time that you would like the Alert to be triggered or you can choose to alter the displayed date and time by clicking the +/- 30 Mins or Day or Week links.
Choose who the Alert will be assigned to (who will be Alerted). This can only be an Actionstep System User.
Enter in the message that should accompany the Alert.
Then choose the method that you would like to send the Alert as. You can choose more than one method.
Click image to enlarge
Creating an Alert for a Default Task.
Default tasks are tasks built into the workflow. While the task will be automatically assigned to a particular participant type you can set these alerts to be sent to any and all participant types associated with the Action Type.
This is particularly helpful when, for instance, a supervisor would like notification that an employee has finished a task.
...
From this screen you can specify the party your alert is assigned to, when it should appear, and in what form it should appear.
...
| Info |
|---|
See updated article in Actionstep Help Center: https://support.actionstep.com/hc/en-us/articles/360054000573-Alerts |