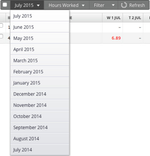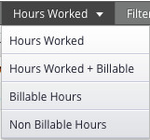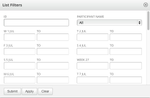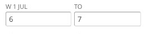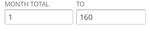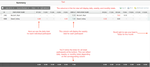To see an overview of all timesheet entries for a given month you can go to Timesheet>Summary. This screen is filtered by month and will allow you to review your databases time entries. Since our timesheet summary screen is set up a little differently than our other list views we'll spend a moment now reviewing it's features.
Month Filter
Your filter will default to show you all available time entries for the current month. Choose the month and date drop down to view a different month
Billable Hours Filter
This allows you to filter through your billable and non billable time.
List Filters
This filter includes some fields regular users will be familiar with and some that are unique to the summary screen.
ID- this field allows you to filter by the contact ID. Each contact in your system will have a unique ID number. Consult your contact list to find an individual contact's ID number
Participant Name- this field allows you to search for time entries by participant name.
Date Filters- You may notice that their is a filter on this screen for each day of the month you're currently viewing. This will allow you to filter your time sheet by the number of hours worked in a given day.
So if I want to see all employees that worked between 6 and 7 hours on July 1st I would enter the parameters seen below
Month Total- This works like our date filter but for the month. So if I wanted to see all employees that worked less than160 hours this month I would enter the parameters seen below
List view
The columns of this list view are set up a little differently. Click on the images below for a quick explanation of the rows and columns in this view
| Note |
|---|
Items will show in red when the number of actual hours recorded is less than the hours in a working day. The number of hours in the working day is taken from the start time and end time that you enter into your preferences in the Actionstep calendar. |
...
| Info |
|---|
See updated article in Actionstep Help Center: https://support.actionstep.com/hc/en-us/articles/360053849194 |