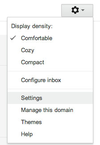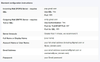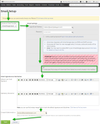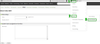Outbound Email
Sending mail out of Actionstep is relatively simple. All you need to do is specify the SMTP settings and Actionstep takes care of the rest.
Inbound Email
There are three ways to get mail into Actionstep:
...
Outbound Email
Sending mail out of Actionstep is relatively simple. All you need to do is specify the SMTP settings and Actionstep takes care of the rest.
Inbound Email
There are three ways to get mail into Actionstep:
- POP Mailbox on your domain. You can create a new mailbox on your existing domain and enter the connection details into Actionstep. Actionstep will then connect to this mailbox every 5 minutes (or whenever a user clicks "check for new mail") and download all messages in this mailbox.
- Mailgun Wildcard: As an alternative to a POP email address on your domain Actionstep can create a Mailgun subdomain for you (typically <anything>@<your organization key>.actionstep.com). Any email send to this subdomain will be instantly received by Actionstep (rather than waiting 5 minutes). You can select this option when you first signup for Actionstep.
- Outlook / Gmail Plugins: If you have one of our plugins installed in Outlook or Gmail then you can instantly copy the email and attachments to Actionstep from within those applications. Note: the plugins use the API to connect directly so you do not require a POP or Mailgun subdomain if you use this method exclusively. See Google Gadget or Installing the Office Plugin.
POP Mailbox on Your Domain
The POP mailbox is a mailbox that Actionstep uses to send and receive email. We recommend creating a new mailbox in your existing email system* - treat this like adding a new employee to your team - with an email address that makes sense to you (actions@yourcompany.com, matters@yourcompany.com etc.). The new mailbox can be provided by any email provider that supports POP3 (Gmail, Hotmail, Outlook365/Exchange, your ISP etc.). Actionstep collects all mail from this mailbox to deliver to the relevant email users / actions / matters etc. within the Actionstep system. This mailbox can be either a single address (example.address@email.com) or a catchall address (*@email.com) but there is no preference to which type you use**. Actionstep does not provide Mailbox hosting but we can recommend providers if you need help.
| Warning |
|---|
*Please note: It is not a good idea to use an existing mailbox as Actionstep removes all email from the mailbox as part of the process. This can cause confusion and problems that can be easily managed/avoided by creating a new mailbox for Actionstep. |
**If you are unsure of your mailbox type assume it is a single address mailbox.
*** For directions on how to configure a gmail / Google Apps catch-all mailbox click here.
How to Find your POP Settings
Your POP settings are set by your email provider.
Gmail Example
The gmail.com settings can be found by clicking on the settings icon and selecting Settings - Forwarding and POP/IMAP then clicking Configuration Instructions at the bottom of the screen. On the next screen select POP then Other and you will see the page below. These are the settings we need to enter into the Actionstep Email Preferences page.
Entering the POP and SMTP settings into Actionstep
...
b) In all of the above options apart from the Outbound Only option, you will need to select the box to confirm that you understand that Actionstep will download (then delete) any emails already in this mailbox.
Step 3: Although not required, you can then add your Default User Email Signature & Mandatory Disclaimer.
Step 4 (required): The last thing you need to do before saving your settings is to choose where failed emails are forwarded to. By default this will select the email address you used to sign up for your database.
| Tip |
|---|
If after saving your settings, you navigate away from this page, and return to find that all of your settings have gone, it will be because there was an error in connecting to your external email. Please contact support@actionstep.com should you have any queries regarding this. |
...
| Anchor | ||||
|---|---|---|---|---|
|
Spam Filter Settings
If you use Actionstep's SMTP servers to send mail then you need to register these IP addresses in the SPF settings of your DNS configuration to prevent your outgoing emails being marked as spam. Update your SPF or Sender-ID record to include the following:
| No Format |
|---|
v=spf1 a mx ptr include:_spf.actionstep.com ~all |
If you already have an existing SPF record, simply amend it with:
| No Format |
|---|
include:_spf.actionstep.com |
Email Aliases
Here you can setup the email aliases and their corresponding users within Actionstep:
Email Size Limits
The mail size limit will depend on the route that the message takes through the Internet and the capabilities of the mail servers on each end. Most mail servers will handle messages up to 10MB and, even though Actionstep can handle larger messages, our recommendation is to stay within this limit to avoid unpredictable results. This applies to email sent from, and received into, Actionstep.
| Tip |
|---|
Keep email messages under 10MB to avoid unpredictable results. |
Anchor gmail_wildcard gmail_wildcard
Setting Up a Wildcard Mailbox on Gmail / Google Apps
| gmail_wildcard | |
| gmail_wildcard |
To setup a wildcard / catch-all address:
- Log in to your control panel.
- From the Service settings drop-down menu, select Email.
- Standard Edition Administrators: In the Catch-all address section, select the Forward the mail to: radio button..
- Non-Standard Edition Administrators: In the Email Routing section, select the Route to catch-all address: radio button.
- Enter the email address to which the mail should be forwarded. You must choose an email address on your domain.
- Click Save changes to activate the new address.
To disable your catch-all address:
- Log in to your control panel.
- From the Service settings drop-down menu, select Email.
- Standard Edition Administrators: In the Catch-all address section, select the Discard the email radio button.
- Non-Standard Edition Administrators: In the Email routing section, select the Discard radio button.
- Click Save changes to apply your selection.
| Note |
|---|
Please note that it is currently not possible to setup a wilcard (or catch-all) mailbox in Microsoft's Office365 product. |
Wildcard and Microsoft Exchange
...
in Microsoft's Office365 product. |
Wildcard and Microsoft Exchange
The Wildcard capability when using a Microsoft Exchange Server account depends on whether you are using standalone Exchange (hosted or on-premise) or if Exchange is part of Office365.
Standalone Exchange
The procedure for setting up a wildcard mailbox on standalone Exchange servers will depend on the version of Exchange and local settings. This needs to be setup by the qualified IT individual who manages your Exchange server.
- A hosted server cannot be set up as a Wildcard account.
- In-house can be but it's a job for the IT team that looks after the server to enable and configure it. In Actionstep, the ‘Other (POP3/SMTP)’ email provider will need to be used to select the 'Is this a wildcard/catch-all account?’ box.