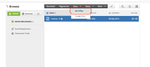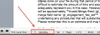...
...
...
...
Actionstep integrates with Microsoft Office in two ways. Both methods require you to install an Actionstep plugin (available for Windows or Mac).
1. Inside Actionstep (Windows or Mac)
When you are inside Actionstep you can open MS Office documents directly into your local copy of MS Office. If you make changes to the document and "Save" in MS Office then the changes will be saved back to Actionstep.
Be aware that many of the functions that are available to Windows users of the Actionstep Office plugin are not available to Mac users. This is due to Mac versions of Office not supporting the same functionality as Windows. This includes the options to open new documents in Actionstep from Word or Excel or saved emails to matters from Outlook.
| Info |
|---|
| This works with MS Office version 2011 on Mac, Office 2013 & 2016 on Windows. |
2. Inside MS Office (Windows only)
If you are working in MS Office you can access documents stored in Actionstep.
Documents can be opened and edited in Microsoft Office directly from the Actionstep. Any changes can be saved back to Actionstep.
| Info |
|---|
| This works with MS Office 2013 & 2016. This doesn't work on the web version of Outlook. |
Installing the Plugin
On Windows
Methods (1) and (2) above are included in the Actionstep Plugin for MS Office.
| Info |
|---|
| See Installing the Office Plugin. |
On Mac OS X
Only method (1) above is supported on Mac currently.
Instructions for installing the Actionstep Plugin for OS X
- Click here to download the Actionstep Plugin for OS X (mac).
- Unzip the plugin.
- Drag and drop the plugin from your downloads folder to the Applications folder
- Open the Applications folder and locate the Actionstep plugin
- Press the "Control" button on your keyboard and while it is depressed click on the Actionstep plugin.
- A menu should appear, click "Open". If prompted with a warning message click "Open".
- The plugin will then be installed (no confirmation message) and will be available from now on
Enabling the plugin
On the documents screen for a matter, click on the "Config" button located at the bottom of the left side panel below the folder list.
At the bottom of the Config menu turn the Actionstep plugin on.
The plugin should now be enabled and working.
Editing Documents
To edit a document, first select it and then click 'Open'. From the drop-down menu select 'MS Office'.
The document will then open in your local copy of Office.
Depending on your browser security settings you may get a warning/confirmation message. Please confirm that you are happy to open the document.
When you save the document you will see an "Uploading" message at the bottom of the document. This means that Office is saving the document to Actionstep.
When you have saved for the last time you can simply close the document in your local copy of Office. The last saved version will be in Actionstep.
Troubleshooting / Compatibility
This feature works with the Office 2011 on Mac, and 2013 & 2016 on Windows. The feature doesn't work on the web version of Outlook.
Requires Windows 7 / OS X 10.10 or newer.
| Note |
|---|
An update to how MS Office works in Mac OS means that functionality for Actionstep's Office plugin is no longer available. Actionstep will release a version which will work fully in Mac's but there is no current ETA. See this Notice to users for more information. |
Introduction
If you are using Microsoft Office 2013 or 2016 on Windows 7, 8 or 10 then you can install the Actionstep Office Add-in that will allow your copy of Office to communicate directly with Actionstep.
Outlook
Saving Emails to Matters in Actionstep
When you click on a message in the Outlook inbox the plugin will query your Actionstep system and return a list of matters by comparing the sender and recipients in the message to the matter participants in Actionstep. If a match is not found you can do a quick search in the bar for the matter.
Once a match is found you can "link" the Outlook message to the matter and then upload a copy of the entire message (including attachments) to Actionstep. The original message will remain in Outlook.
Copying Attachments to Document Folders
Once uploaded, the entire message, including attachments, will reside in Actionstep. If you wish to copy any, or all, of the attachments from the email message in Actionstep to document folders in the matter then you can do this from within Outlook by clicking on the documents icon.
Sending or Replying to Emails in Outlook
When you send, or reply to, an email in Outlook the Actionstep panel will display in the email edit screen, allowing you to upload a copy of the outgoing message to a matter in Actionstep.
Word, Excel & PowerPoint
Saving files to Actionstep
Files can be saved to Actionstep by clicking the Save or Save as button in the Actionstep tab. This will open a browser allowing you to select the Matter and folder that the document will be saved to.
Opening files from Actionstep
When you click on the Open button in the Actionstep tab, a file browser will open that allows you to search for matters and look through their document folders. You can then select a file and open it inside Office.