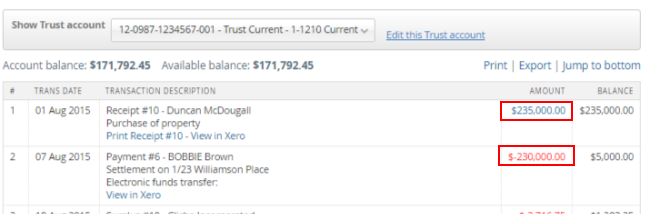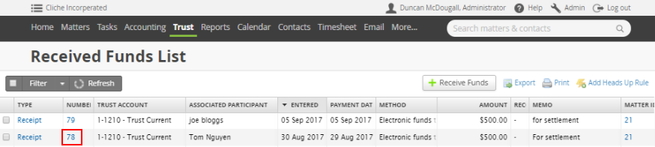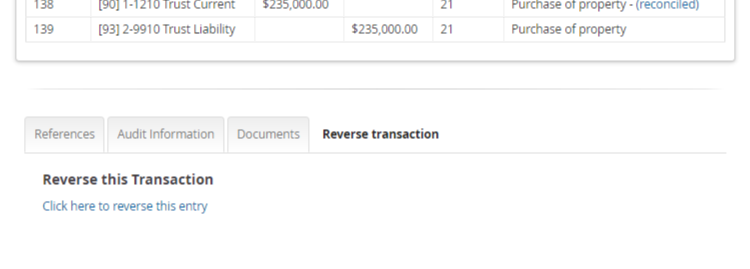| Note |
|---|
If you are reversing an invoice payment that created a transfer to your business account see the note at the bottom of this page. |
Accessing the reversal screen
Reversing a trust transaction is simple. You will have to access the Transaction details screen for the transaction you want to reverse and from there you can process a reversal.
There are two was to get to a the Transaction details screen depending on where you are in the system. Either you can access the Transaction History screen on the matter, or from a list of transactions.
Accessing the transaction details screen from the transaction history screen
Open the matter in question and from the matters trust menu choose Transaction History. Find the transaction from those listed and click on the Amount figure for the transaction. This will appear in blue or red depending on if the transaction was a deposit or withdrawal.
Accessing the transaction details screen from a list of transactions
Navigate to one of the list of transactions. There are lists that are based on the type of transaction under the global Trust menu. For example, to access the trust receipts go to Trust > Receipts > Received funds list, to access invoice payments go to Trust > Invoice Payments > Invoice payments list.
Once there, just click on the receipt id to the left of the transaction you want to reverse to bring up the transaction details screen.
Accessing the the reversal screen from the transaction details screen
Once you have accessed the transaction detail screen scroll to the bottom and click on the Reverse transaction tab. Then click the link Click here to reverse this entry.
Processing a reversal
The reversal screen will give you details of the transaction you are reversing and explain what the result will be for the matter after the reversal has been processed.
There are three fields that are required to be able to process a reversal.
| New entry date | The date of the reversal. This will preferably be the same data as the original transaction but at times this might not be possible as the period of the original transaction has been reconciled. If that is the case you can reverse the transaction as at today's date. |
| Reason for reversal | You should enter in a clear and concise reason for why the transaction is being reversed. We would recommend providing more details rather than less. Best practice would be to enter a reason that a person with no knowledge of the matter and its transactions would be able to understand. You can create and use templated reversal reasons. |
| Confirming transaction reversal | This tick box has to be ticked for the reversal to be processed. |
| Authorize overdrawn account | If the reversal will cause the matter to be overdrawn then you may also have to tick this box to process it. There can be permissions set to authorizing an overdraft that might stop a user from being able to do it. |
Reversing an Invoice payment
When paying an invoice with trust money Actionstep can transfer the funds out of the trust account and straight to your office or business account. When it does that it creates two separate transactions, one out of your trust account and one into your business account. Actionstep will treat these as separate transactions. Because the deposit into your business account is not a trust transaction you could alter it in Actionstep.
| Warning |
|---|
If you reverse an invoice payment in the trust account it will only reverse the trust accounting transaction, not the office account transaction. That will have to be deleted or reverse separately. |
You will find the office side of the transaction in the accounting menu: Accounting > Banking > Deposits.