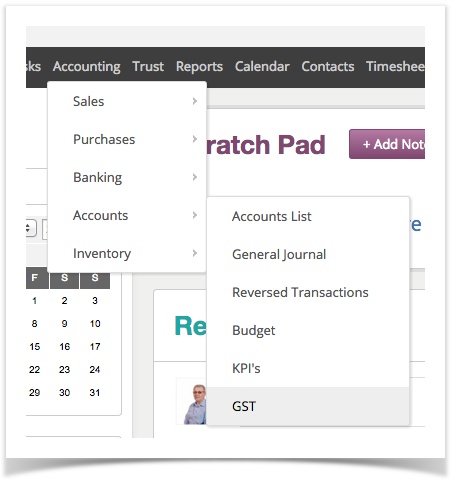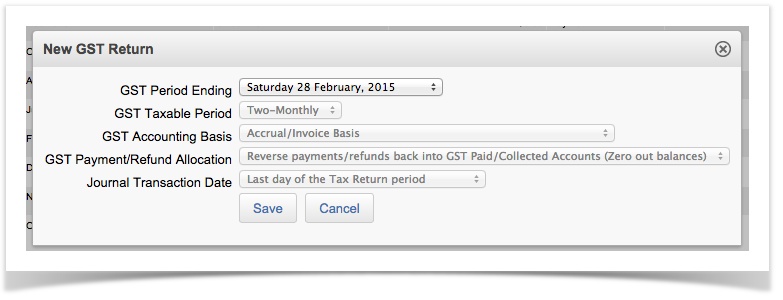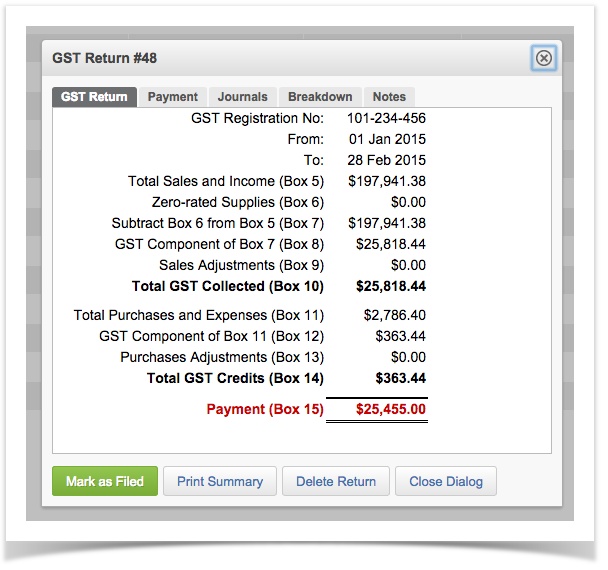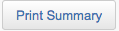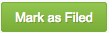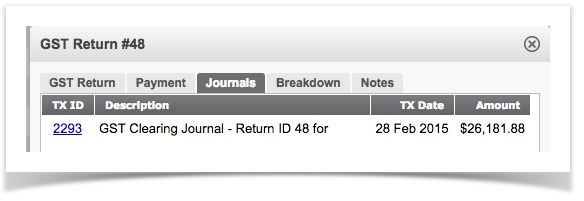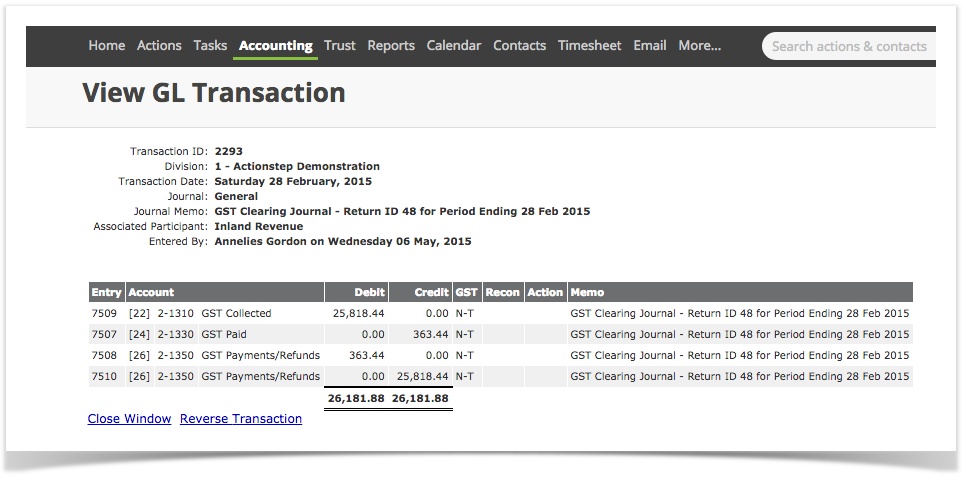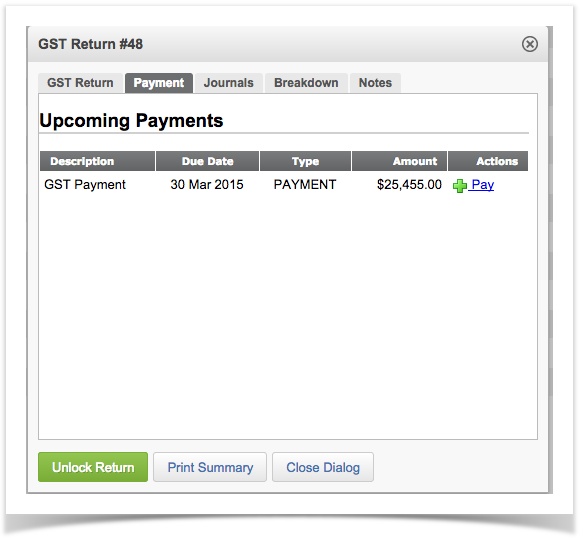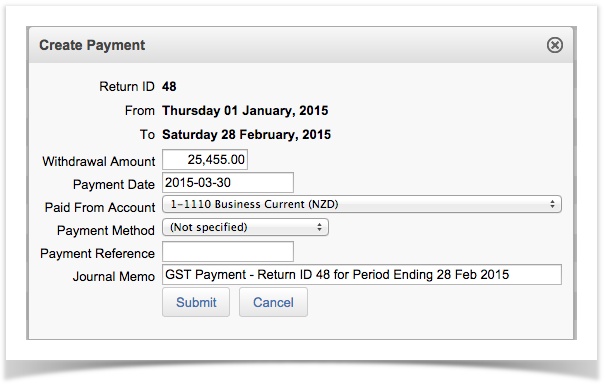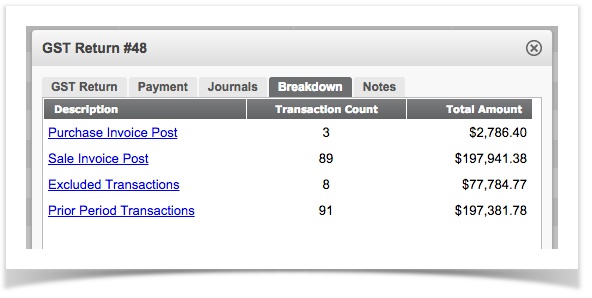Preparing a return using a Sales Tax Module
Accounting > Accounts > GST (or whatever your alias is)
This will bring you to the list of past returns - showing the status of the return. To see further detail of any of the returns - click the tax return id to the left.
| Note |
|---|
Where the status is not showing filed, you will find that your clearing journal for the period has not posted. We do recommend always pushing the filed option (as shown below). |
Create the Return
Click on the Link
This will bring up the following box which will take the settings you have specified in the configuration and assume the date of the return subsequent to the last one (do check this).
Save
The return will open
The boxes shown on the return will match your filing requirements.
Filing the Return
There is no link from the system to the IRD, Use the to print the page. File online (or as your Jurisdiction requires) .
Use the to let the system know to lock the return and process any journals.
The Journals tab will show you if a Journal has been processed along with a link to see the Journal - in this case the system is set up to clear out the GST from the relevant accounts and put it in the payable accounts (this stops the GST accounts becoming a huge size).
Click on the link to see the transaction.
To process the Tax Payment or Refund
Click on the Payment tab and then press the option.
This box will come up, in most cases you will be paying or receiving exactly what it says here - unless you are on a payment plan. Check the date and account. Submit. If you are making multiple payments then you can process each payment separately. Enter the details of the first payment and when ready, enter the details of the next by following the same process.
This has processed the entry from the Tax Paid | Refunded system account against your bank. Note: This is a system account and should be locked from posting to it in any other way.
| Info | ||
|---|---|---|
| ||
If your payment amount differs it is likely that you are paying a late fee or receiving interest. These figures are not part of the tax. Process the payment for the tax here and any adjustments through the banking. Otherwise you will have a tax reconciliation nightmare. |
Understanding the Breakdown
You will have a number of options here and depending on your set up they will read in different ways. The first big thing is the Prior Period Transactions this is a reference only, but shows where a historic transaction has been included in the return. This is a fantastic feature as it prevents the user needing to find the differences between the closing balance of the transaction period for the last return and the opening balance for this return. The system simply looks back at all transactions and makes sure that anything which technically should have been returned earlier and wasn't, is now included. Generally caused by back entering.
The sections attributing to the figures on your return will show the transactions which are included. The Excluded will show all transactions in the period which have not been included.
Here are some examples which explain what you may be looking at:
In an invoice based return the included transactions will be the raising of the invoice. If the same invoice was paid during the period you will notice that both the payment and the payment application are excluded.
In a payments based system The Invoice would be excluded, the payment would be excluded, and the application of the payment to the invoice would be included.
To delete a return - reverse the payment (or delete it), unlock the return and delete.
...
| Info |
|---|
See updated article in Actionstep Help Center: https://support.actionstep.com/hc/en-us/articles/360055722273 |