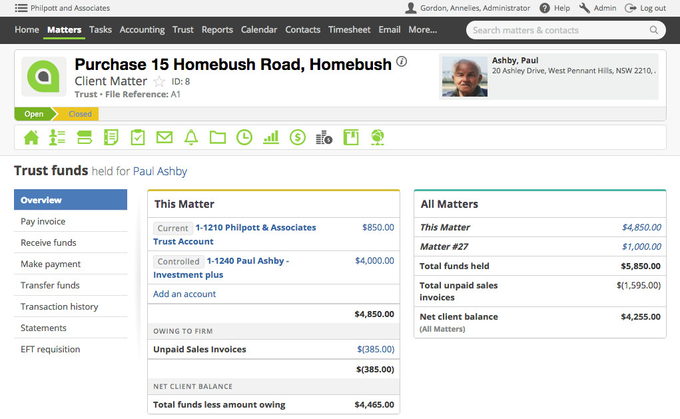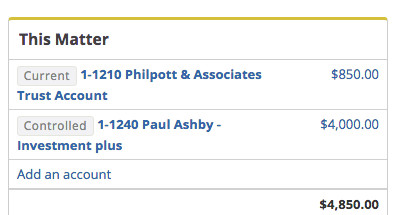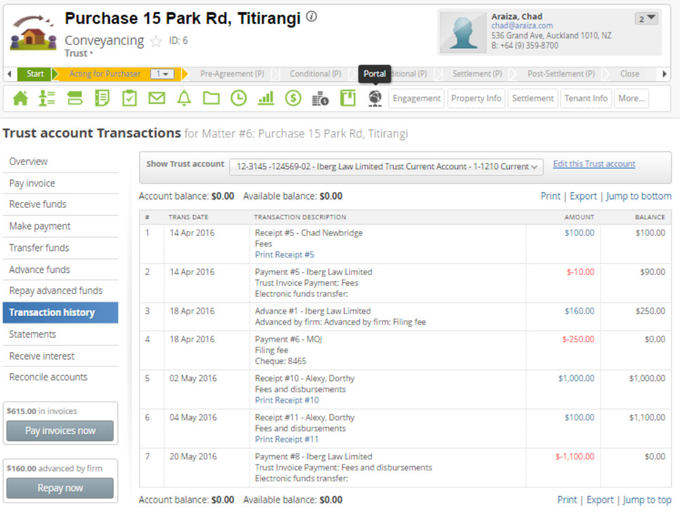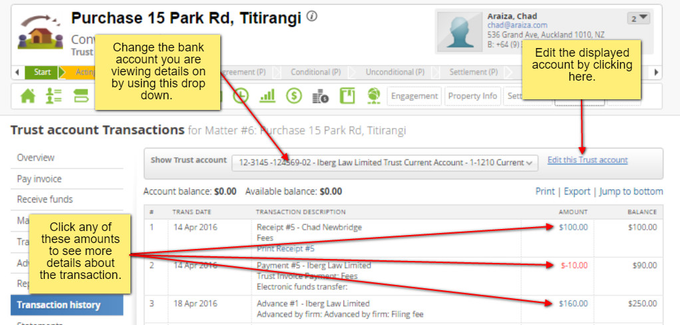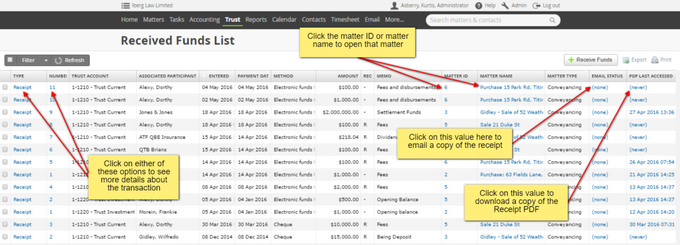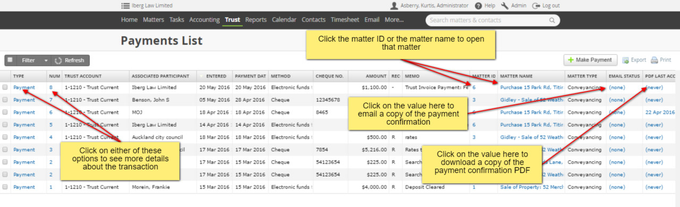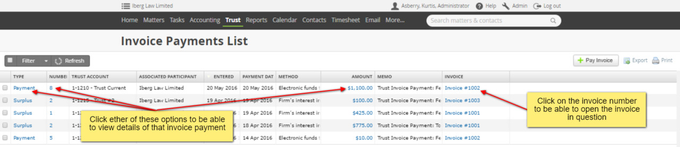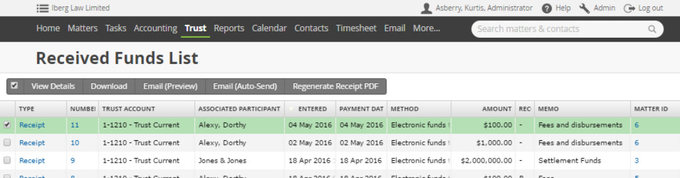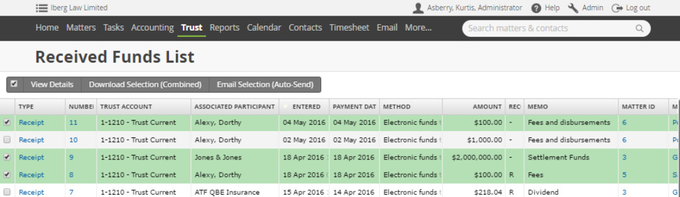All your trust transactions can be easily seen as either lists of transactions of the same type or as an overview or history within a matter.
| Table of Contents | ||
|---|---|---|
|
Within a matter
On the matter you can process any transaction relating to that matter or see details of the transaction or get an overview of the matters trust funds. These are accessed under the matters trust icon.
Trust Funds Overview
The Menu Items down the side of the Trust funds overview will allow the users to perform functions and view transactions.
The box for This Matter (with the yellow line) allows you to see the status of this Matter
The box for All Matters (with the blue line) will take all Trust Account Matters with the same client and give the status of all. Thus, giving a net client balance. Drill down functionality will take you through to the areas you wish to see,
In this shot you will notice that for this matter the client has two bank accounts
Clicking on the account will drill down into the detail and transaction history of the account.
Transaction Overview
This will give you the details of all the transactions that have happened on a trust account for this matter.
At the top will be a drop down to choose which trust bank account you are wanting to see the transactions for. If you want to edit the account that is displayed currently (to close it or to re-open it or add a note) click the Edit this Trust Account link.
You can click on any monetary amount displayed in the Amount column of the transaction Overview to see more details about that transaction.
From a list of similar transactions
Deposits or Receipts
Deposits are found under Trust > Receipts > Received funds list.
As the name suggests you can see all receipts on this page. Like all Actionstep list views, you can use the filter to find results of what you are after, resort the order by clicking on a column or drag and drop the columns to change the order.
Clicking on the word Receipt or the Number to the left hand side of the view you can see more details about that particular transaction.
You can click on the Matter ID or the Matter Name to open the matter in question.
You can click on the value in the Email Status column to automatically open an email to the person who gave the funds with a copy of the receipt attached. If it has already been emailed in the past this column will show the date it was last emailed.
You can click on the value in the PDF Last Accessed Column to open up a copy of PDF receipt. If it has been generated in the past this column will show the date it was last generated.
If your Actionstep was upgraded to the current trust accounting system, you will also have a column which shows the receipt numbers as they were issued in your previous system.
Payments
Payments are found under Trust > Payments > Payments list.
Like all Actionstep list views, you can use the filter to find results of what you are after, resort the order by clicking on a column or drag and drop the columns to change the order.
Clicking on the word Payment or the Number to the left hand side of the view you can see more details about that particular transaction.
You can click on the Matter ID or the Matter Name to open the matter in question.
You can click on the value in the Email Status column to automatically open an email to the person who the payment was made to with a copy of the payment confirmation attached. If it has already been emailed in the past this column will show the date it was last emailed.
You can click on the value in the PDF Last Accessed Column to open up a copy of PDF payment confirmation. If it has been generated in the past this column will show the date it was last generated.
Transfers
Payments are found under Trust > Transfers > Transferred funds list.
This list will have two entries for each transfer, one showing the funds going into, and the other going out of the trust.
Clicking on the word Journal or Transfer or the Number to the left hand side of the view you can see more details about that particular transaction.
Transfers are transactions between trust accounts within a matter. Journals are transactions where funds go from one matter to another.
Like all Actionstep list views, you can use the filter to find results of what you are after, resort the order by clicking on a column or drag and drop the columns to change the order.
You can click on the Matter ID or the Matter Name to open the matter in question.
Invoice Payments
These can be seen by going to Trust > Invoice Payments > Invoice Payments List.
This list will show a value for each invoice that has been paid from trust. Even if you have paid them using the pay invoice multi function.
For New Zealand users the type can be displayed as either "Payment" or "Surplus" depending on what you did with the funds once you paid the invoice. If you transferred them directly to your office account it will be listed as a "Payment". If you applied the funds to your Firm's interest in trust then it will show as a "Surplus".
Clicking on the word Payment (or Surplus) or the Number or the value which is in the Amount column to the left hand side of the view you can see more details about that particular transaction.
If you click on the Invoice number under the Invoice column you will be able to open that invoice.
Like all Actionstep list views, you can use the filter to find results of what you are after, resort the order by clicking on a column or drag and drop the columns to change the order.
Other List view options (Advances transaction list, Firm's interest in trust transactions, Interest Receipts List)
There are other list of transactions that you can see (some depending on your trust jurisdiction). These work similarly to the above.
Making changes in bulk to a list view
You will have other options to be able to make changes to some entries by ticking the box next to them in a list view. This gives you functions like sending receipts in bulk.
The examples below are for a receipts list but the functions should be similar to all views.
Tick the box beside one transaction to see your options
Some changes can only be made to one transaction at a time. The tool bar above will give you option like View Details, Download, Email (Preview), Email (Auto-Send) and Regenerate PDF.
The difference between the two email options, Email (Preview) & Email (Auto-Send), is that the first will bring up the compose screen for the email allowing you to customise the message you send if you want to. The second option, Email (Auto-Send), will send it using the email template loaded into your system.
The Regenerate option allows you to apply the template that is currently loaded to the system to this transaction. Actionstep will keep a copy of the PDF for this transaction (Receipt or Payment Confirmation) in the format that it was first generated in. If you update the template that these PDF's are based on it will not update your copy in the system so that what Actionstep stores matches what you sent to your client. You can however have the document regenerate using the existing template you have loaded. See Trust Templates - Trust Accounting Administration for more details of how this works.
Tick the box beside more than one transaction to see your options
There are fewer options available under this as not all options would work well in bulk.
You can View Details to open a new tab for each transaction that you have selected.
Download Selection (Combined) lets you combine multiple PDF document into one. This allows you to have one document that will actually cover more than one transaction. For example one PDF with 3 receipts in it.
Email Selection (Auto-Send) will email a copy of each document selected to the responsible party. This lets you email all your documentation out in bulk.
...
| Info |
|---|
See updated article in Actionstep Help Center: https://support.actionstep.com/hc/en-us/articles/360055349333 |