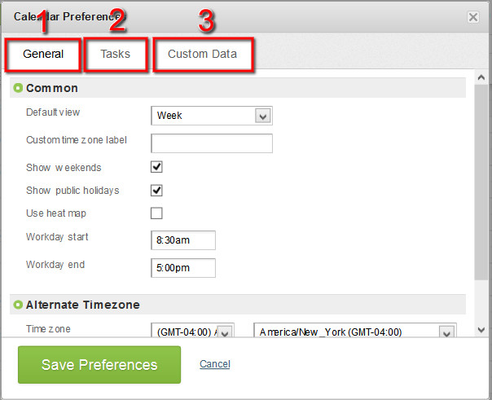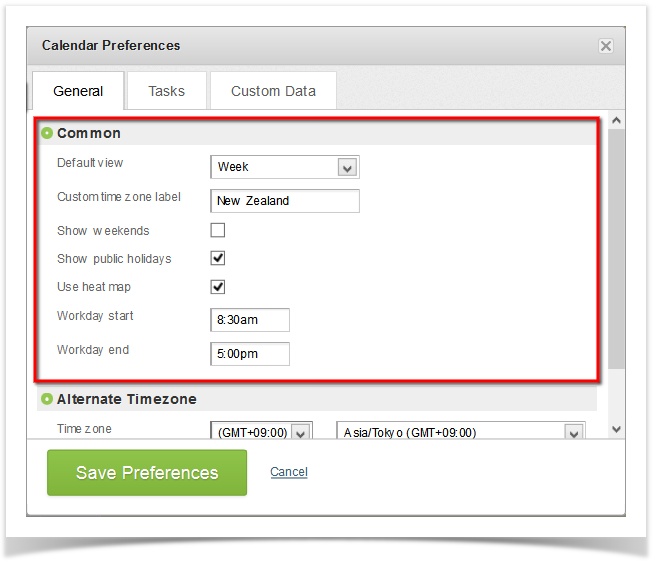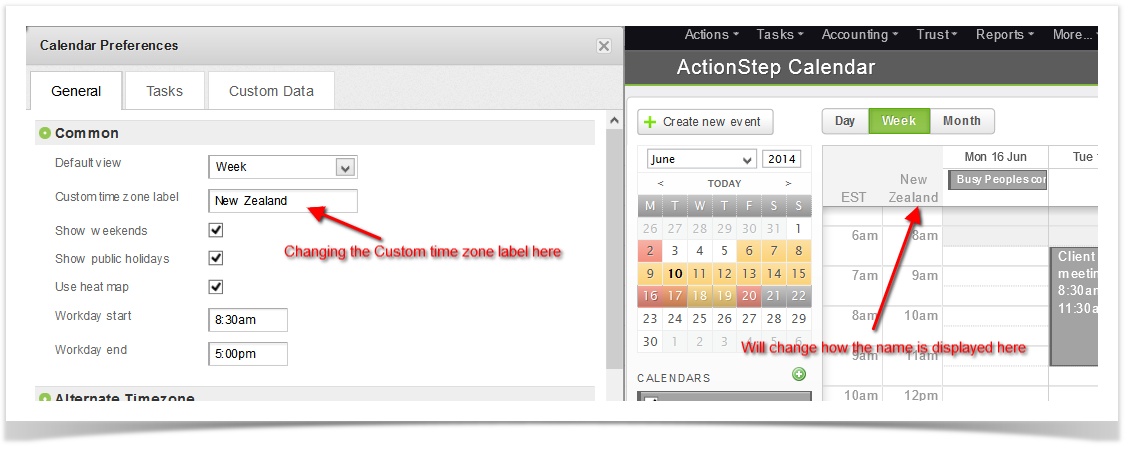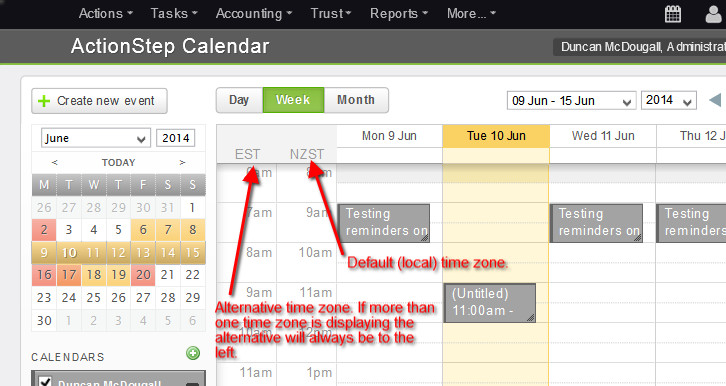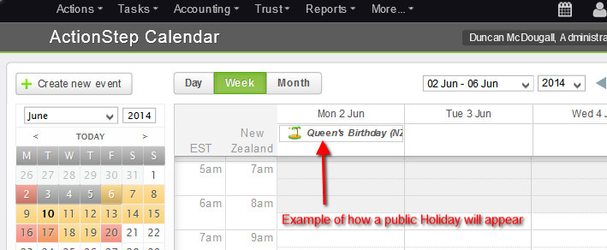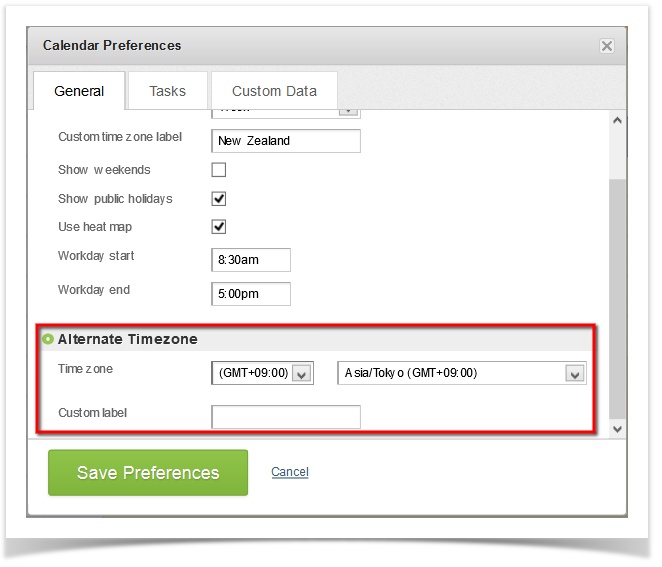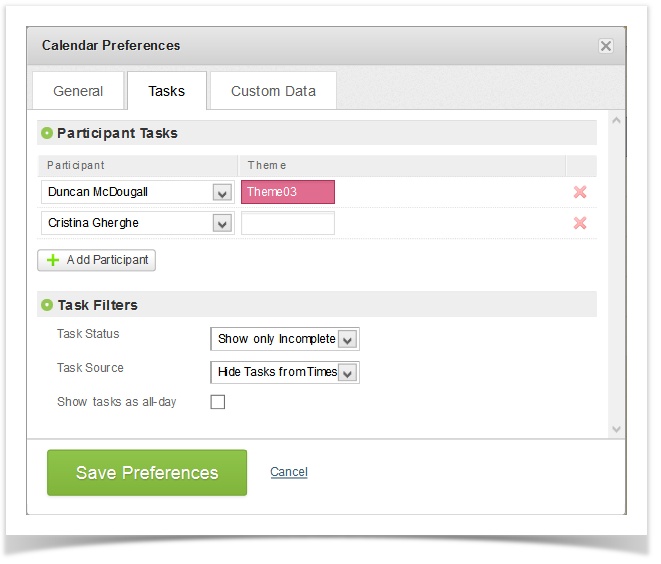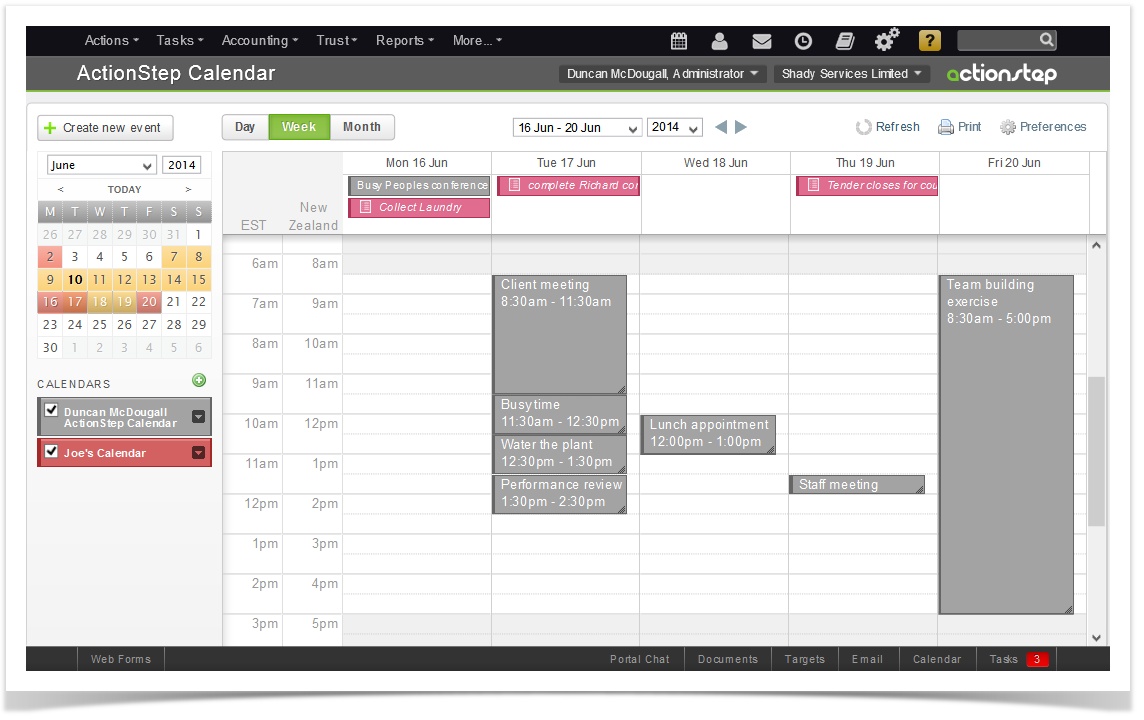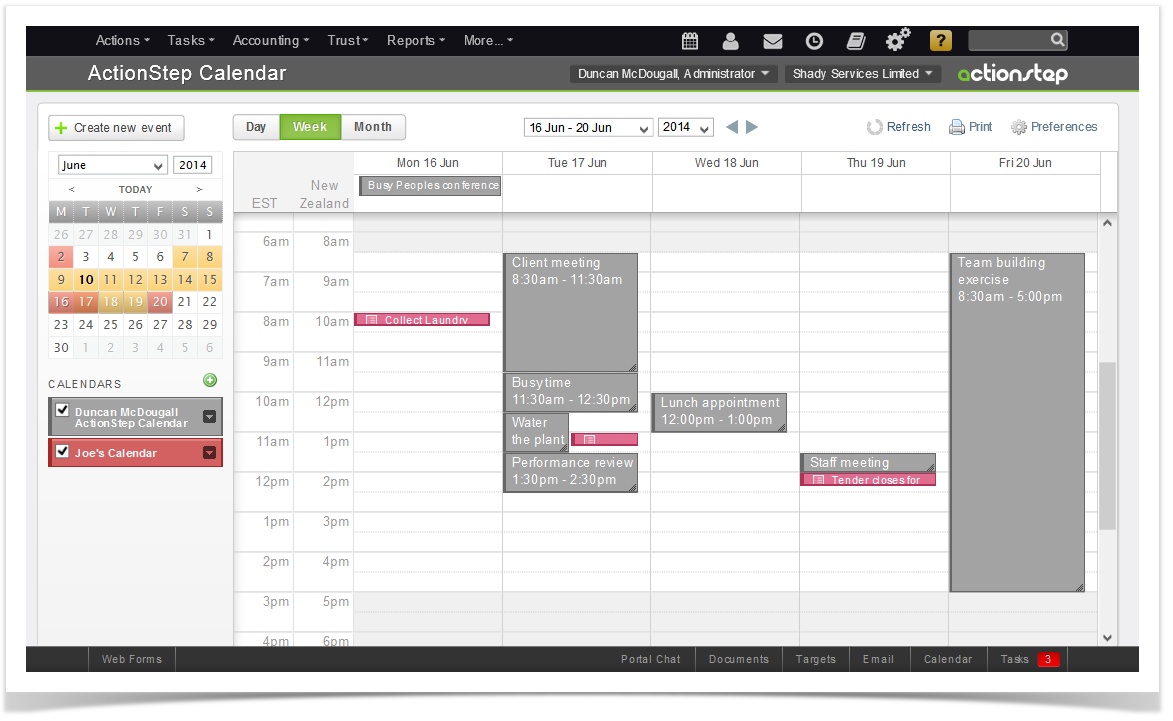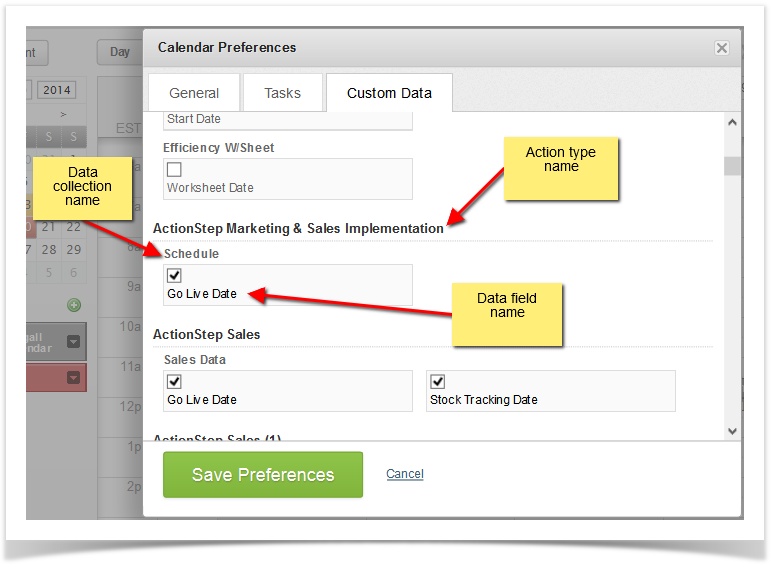| Widget Connector | ||
|---|---|---|
|
There are many preferences which change what you see in the My Calendar screen. There are also preferences which you can assign to an individual calendar. TO learn more about how to edit an individual calendar see our user guide here: Editing your calendar
| Info |
|---|
You can set your preferences by clicking on the Preferences button in to top right hand corner of the Calendar screen. |
This will open a window with three tabs. Each tab will give you option on different parts of your My Calendar screen.
| Table of Contents |
|---|
1. General Calendar Preferences
Here you can change various aspects about how the My Calendar appears.
Common Preferences
Default view - The Actionstep Calendar can show either a day, week or month at a time. Use this drop down menu to choose the default view for your calendar.
Custom time zone label - Down the left hand side of your My Calendar View you will have the time of the day. This will be set to the time zone of your login. The time zone that you are currently in will be displayed as a shortened form. For example: Auckland, New Zealand time zone will appear as NZST; Sydney, Australia will appear as EST; New York, USA will appear as EDT. You can customise this to something easier to understand by typing in the name you would like to give the local time into the Custom time zone label.
You can also add an additional time zone to your default and give this a different label. See Alternative Time zone below.
Show weekends - This effects only the Weekly and Monthly My Calendar views. IF you will not be entering in appointment during the weekend you can hide Saturday and Sunday to give more space to the remaining week days in your main My Calendar View.
Show Public Holidays - Some systems come with some public holidays loaded into the system. You can choose if they display on your main My Calendar screen or not.
To learn how to add a public holiday please see: Adding public holidays to your calendar
Use heat map - The heat map effects the mini calendar in the left corner of your My Calendar screen. By default this calendar will highlight today's date in bold and shade the curent day (or week if in week view) that you are looking at. You can also turn on "Use heat map" to display appointments over the month. The colour assigned to each day will give an indication of how busy you are in a given day. Yellow would be one short appointment per day. Red would be a full or busy day with appointments that take up a lot of your time.
Workday start & Workday end - In the main view of your My Calendar view your working day will be highlighted in white. This functions as a guide to help you work out when to place your appointments. By changing the Workday start and end times you can adjust this highlighted area.
Alternate Time Zone
Down the left hand side of your My Calendar View you will have the time of the day. This will be set to the time zone of your login. You can choose to add another set of times based on another time zone. This is particularly useful if you have another office or client based in another time zone.
Choose the new time zone from either drop down menu (updating one will update the other).
This new time will be displayed in a shortened form. For example: Auckland, New Zealand time zone will appear as NZST; Sydney, Australia will appear as EST; New York, USA will appear as EDT. You can customise this to something easier to understand by typing in the name you would like to give the new time zone by filling in the Custom Label field.
2. Showing Tasks Dates and Times in your Calendar
When you have a task due you can choose to make it appear in your calendar so that you can monitor what you have to do going forward. You can even include other peoples tasks in your calendar view to keep track of work around the office or to be aware of important upcoming tasks that are due. Tasks will either appear as 15 minute blocks when the task time is due or as an all-day event (depending on the preferences you choose, see below).
You can tell the difference between a task and an appointment or a custom data date in your calendar view by the rectangular icon ( or for example) before a tasks name.
The Tasks tab is broken down into two parts.
Participant Tasks
This is where you select the participants whose tasks you would like to have displayed in you calendar.
Viewing tasks works independently of calendars. You might have access to someone calendar but that won't automatically give you access to see their task. You will have to go into this preferences option to also allow this. Similarly you can set your preferences to show another staff members task even if they have not shared their calendar with you.
Add a participant
If there is currently nobody displayed then you can click the Add Participant button. This will generate a new line. You can choose the participant from the drop down box (please note that only system users who have a login to Actionstep will be able to be selected from this list) and then choose a colour. The colour allows you to differentiate tasks for this user over other appointment and tasks.
You can add in multiple lines to see the tasks form more than one user. Just keep pressing the Add Participant button to create more lines.
Remove a participant
By clicking the red cross beside a participant you will stop seeing their tasks in your calendar.
Task Filters
This is where you can choose what types of tasks you will see in your My Calendar screen. These options will be applied to all participants that you select in this tab.
Task Status - The option to show only incomplete tasks or all tasks.
Task Source - You can choose to hide or show tasks from time sheets. When you enter in a record on a time sheet a completed task is created to store that information. If you wanted to see these time entries then you could show these task but mostly they clutter up a calendar view so you can choose to hide them instead.
Show tasks as all-day - You can choose to have the task that are due in a day display in the section which shows all day events (at the top of the My Calendar screen). If you do not tick this box the tasks will show as 15 minute items at the time the task is due.
Tasks when Show tasks as all-day is ticked.
Tasks when Show tasks as all-day is not ticked.
Please note the the tasks appear are in pink in these examples.
3. Showing Custom Data in Your Calendar
In Actionstep you can set your matters to store all sorts of information, including dates and times. Some of these dates would be important to monitor so you can make sure they appear in your My Calendar screen so you can keep track of them. Like task you can choose to show custom data for open matters that are assigned to yourself or other in your company.
The Custom Data tab is broken down into two parts:
Participant Data
There can be a lot of matters open at any one stage and you might not want to know the dates from all of them. In the Participant Data you select to view only custom data that concern certain participants. To give an example, if there are three people in the office who could be assigned matters. Yourself, Sally and Bruce. You will want to see the custom data dates assigned to your tickets as you are responsible for those. Sally is capable and looking after her own work so you do not wish to see custom data associated with her matters. Bruce, however, has just started and you are mentoring him so you want to keep in touch with matters that are assigned to him.
Viewing custom data works independently of calendars. You might have access to someone calendar but that won't automatically give you access to see their the custom data for matters they are assigned, you will have to go into this preferences option to also allow this. Similarly you can set your preferences to show another staff members custom data even if they have not shared their calendar with you.
Add a participant
If there is currently nobody displayed then you can click the Add Participant button. This will generate a new line. You can choose the participant from the drop down box (please note that only system users who have a login to Actionstep will be able to be selected from this list) and then choose a colour. The colour allows you to differentiate tasks for this user over other appointment and tasks.
You can add in multiple lines to see the custom data form more than one user. Just keep pressing the Add Participant button to create more lines.
Remove a participant
By clicking the red cross beside a participant you will stop seeing their tasks in your calendar.
Action or Matter custom data dates
In this part of the Custom Data tab you can choose which custom data to display on your My Calendar view. Some dates will be important and you will want to see in your calendar. Other dates will not be. Using this section you can choose the data that will be displayed.
The display will list each Action type you have, the data collections for that matter type then, any custom data collections that are date fields under that data collection. Next to each data field is a tick box. Tick this box to have the data field display in your calendar view.
| Info |
|---|
If a custom data collection does not have a date type of data field in it it will not be displayed. The same applies if an action type does not have any date data fields under it, it will not display in this list. |
After setting this the custom data will display in your My Calendar View. If the date field includes a time then it will display as a half hour block at the time selected. Otherwise it will display as an all day even.
You can tell a custom data entry in your calendar from a task or appointment by the computer icon ( or , for example) to the left of the custom data's title.
...
| Info |
|---|
See updated articles in Actionstep Help Center: https://support.actionstep.com/hc/en-us/articles/360001748348-Calendar-Preferences |