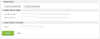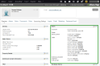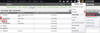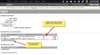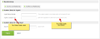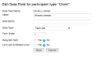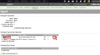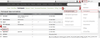If you have information that you would like to record against a contact that is not part of the standard contact information you can create a custom data field that you and your staff can fill in.
These work best when using a specific bit of information that you want to record. Remember this is the option to record notes against a contact if you have general non-specific information that you want to record. Examples of good use of a custom data field to record details would be:
- recording registration or license details (driver license number, Student ID)
- number of dependant children
- date of registration
If you are wanting to add something that would only be relevant to a specific contact it would probably be better to capture this in a note.
What we cover on this page
| Table of Contents |
|---|
Updating or adding Custom Participant Data
When you go to create or edit a contact the custom data options will be displayed at the bottom of the page under the Relationships section. What custom data is available to be entered will depend on the participant types that you choose for this contact. If they are more than one participant type then each will be displayed in order.
Displaying Custom Participant Data in Participant Panels
Custom Participant Data will be displayed in the Roles Participant panel. It will not be displayed in another panel and you cannot create a new panel to display this information.
The Roles Panel will display all Roles (or Participant Types) that the contact has. If there are any custom data fields under that Role then they will be listed along with the value assigned to that data field.
Choosing what Participant Type to add Custom Data to
Custom data is loaded against a Participant Type. This way you can have information displayed only for a relevant participant type. To give an example, if you had a participant type called "Cab Drivers: and wanted to record their cars registration numbers you would add a custom participant field to your "Cab Driver" participant types. When you are entering a new new Cab Driver contact you will be asked to enter the registration number. When you are entering a clients details you will not be asked for this information, because it would not be relevant.
If you are wanting a custom data field to be available for all your contacts then add it to your base participant types. Every database has a base participant type of "Individual" and "Company". If you add a custom data filed to the "Individual" participant type then users will be prompted to fill in the data field every time they create a new individual contact regardless of what other participant types it is assigned. If you enter the same custom data field under both "Individual" and "Company" then all contacts will be given the option.
How to Add a new Custom Participant Data Field
| Tip | ||
|---|---|---|
| ||
Administration > Participants > Participant Types > the name of the participant type that you would like to update. |
This will show basic details about the participant type, the existing Custom Data Fields and any Participant Panels loaded against the Participant Type.
Click on Add new data field to add a new one.
On the Add Data Filed screen give your Data Field a Name, Label, Description (optional), choose what type of data will be displayed in the custom data collection, the data fields order and if you want the field to be a required field or not. We explain each option more below.
Data Field Name - There are two options here (Data Field Name and Label) so that you can choose how the data field appears and how it is referenced by Actionstep. The Data Field Name is used to create a merge field name for this data field. If you want a shortened merge field you can enter in a different version here. Any spaces entered into the Data Field Name will appear as underscores ("_") in the merge filed.
Label - There are two options here (Data Field Name and Label) so that you can choose how the data field appears and how it is referenced by Actionstep. The Label is how the data field will appear to Actionstep users.
Description - You can add in a description or instructions of the data field here to help users understand what to enter or what the field is referring to.
Data Type - You can choose a different Data Type depending on the type of data that you would like to display. If it is a date then there are options to choose from that suits your needs, if you want to limit a users choices you could use a drop down menu.
Form Order - You can choose what order your data fields will appear by assigning it a Form Order. The order will be determined by comparing the number you enter with the Form Order number of other data collections. Lower numbers will appear before data collections with higher numbers.
Required Field - You can choose to make a data collection mandatory. This means that when creating or updating a contact Actionstep will not allow the user to save until they have entered a value into this field.
Limit use to Matters only? - Check this box as 'yes' if you may different information for that data field depending on the matter. In the screenshot example below, as the Client's Driver's License information isn't going to change depending on the matter, the field is marked 'No'.
How to Edit a Custom Participant Data Field
| Tip | ||
|---|---|---|
| ||
Administration > Participants > Participant Types > Name of the participant type you want to update |
Click on the name of the Custom Data Field you want to change or click on the edit icon to the right of the name.
Now you can change the details as you wish.
How to Delete a Custom Participant Data Field
| Tip | ||
|---|---|---|
| ||
Administration > Participants > Participant Types > Name of the PT you want to update > Click on the red cross icon () beside the Custom Data Field you would like to delete. |
| Info |
|---|
Please be aware that deleting a custom data field will delete all entries made against it in the contacts you currently have. |
How to Edit Custom Participant Data from inside a Matter
| Tip | ||
|---|---|---|
| ||
Parties > By role > Hover over the name of the participant with your mouse > Edit Data |
...
| Info |
|---|
See updated article in Actionstep help Center: https://support.actionstep.com/hc/en-us/articles/360053853594 |