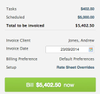Billing Preferences and Invoice Layout
Introduction
There are three factors that drive the final presentation of the printable invoices:
- Billing preferences,
- Edits to the on-screen view of the invoice, and
- Setup of the selected document template.
1. Billing Preferences
Billing preferences govern the arrangement of lines items on the invoice screen when you bill an Action.
The settings are grouped as follows:
General Invoice Layout
- Preference Name: An identifier for this billing preference
- Invoice Type: Select a sales invoice
- Order Line items: The sort order of line items on the invoice
- Amounts: Whether any displayed amounts should include/exclude tax
- Invoice Description: How the text for the invoice description should be generated. You can leave this empty or create a text block from all the lines items that you can edit later.
Line Item Visibility
Whether to show line-item detail or just headings.
Note: These settings apply to all the line items in the invoice when initially creating the invoice. If you want to selectively show/hide line items by heading then you need to edit the heading in the invoice screen after the invoice has been created.
Heading Sections
There are four heading sections that give you further options for each type of line item:
- Time Records: Line items created from completed tasks
- Disbursements: Things like mileage, photo copies, toll calls etc., which are not linked to a supplier invoice (sometimes called "soft disbursements")
- Purchases: Items on a supplier invoice or credit card statement that you want to on-bill to the client (sometimes called "hard disbursements")
- Scheduled Payments: Typically fixed-fee amounts, separate to time records, that have been agreed to in advance
Under each section you can set the following:
- Group By: Select a group option if you want these line items to appear under a separate heading in the invoice. Select "none" if you want them to appear in the main section of the invoice.
- Heading Title: What you want the heading to be called when shown in the invoice
- Income Account: Which account you want to post these items to (you would typically select and income or cost-of-sale account code)
- Tax code: Choose "Default" to inherit the tax code associated with the income account (choose this if you are unsure since it is not common to override this setting)
- Heading Description: Each heading has an optional text description (separate from the heading title). You can auto-create this from the text of the associated line items or you can write your own.
- Invoice order: Where should this heading and it's line items appear on the invoice relative to the other headings.
- Ignore (items) Before: If you have historical items that may already have been billed then set this date to exclude them from the invoice.
2. On-Screen Invoice
You would typically create an Action invoice from the Action Billing screen (by pushing the big green button) or from the action billing list.
When you open the invoice you will see the line items and headings set out according to your billing preferences. You now have the opportunity to further refine the invoice before creating generating the printable copy that you send to the client. Typical edits include fixing up the invoice or heading text descriptions and hiding/showing line items for specific headings. You could also adjust amounts for line items or headings. If you adjust the heading totals this will apply the difference to the associated line items proportionally.
Note: If you adjust the amounts in the invoice this does not affect the source records (time sheets, disbursements, etc). It only changes the invoice amount and how much the client needs to pay. If you subsequently delete the invoice the linked items are returned to the billable pool unchanged.
Invoice Description
Change the invoice description text by clicking on the 'Description' tab (see screenshot). Depending on your billing preferences this may already be pre-populated with a block of text created from all the line item descriptions. You would typically then just edit this into something that would make sense to the client.
Headings
You can edit each heading by clicking on the heading icons (see screenshot).
Make sure the invoice is in "Edit" mode before clicking on the heading icons (click the Edit button at the bottom-left of the screen)
You can override the defaults set in the billing preferences by showing/hiding line items for each heading on the printable invoice, and adjust the amounts for the heading as a whole or individual line items (see screenshot).
Be sure to Save the invoice after you've made all your changes.
3. Printable Invoice Template
The printable invoice is created by Actionstep's document assembly engine. The layout is defined using a Microsoft Word (docx) document and merge fields.
Your system will come with some pre-installed invoice templates which are usually suitable for your business type. You will only need to change these if you have specific requirements. See examples.
If you want to change the invoice templates then you will need to be familiar with merge fields. Here are some useful links:
The line items are pulled into the document using a REPEAT construct something like
[[REPEAT|data_source=SP_LineItems|tablerow]]
Note there are several special options that can be applied to further refine the output such as:
heading_total_position=below/above heading_total_height=3 show_headings=T/F show_line_items=T/F