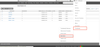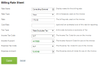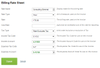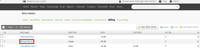| Tip | ||
|---|---|---|
| ||
Make sure you have set up your Chart of Accounts before setting up your Rate Sheets. It is also a good idea to have set your Billing Preferences first before doing this as well. |
For information on how to enter your rate sheets you can either watch the below video or see the text beneath the video.
| Widget Connector | ||
|---|---|---|
|
| Table of Contents | ||||
|---|---|---|---|---|
|
Step 1:Open the new rate sheet screen
If you go to the Rate sheet screen by going to your your Admin > Timekeeping > Rate Sheets.
Click on the New Rate Sheet button.
| Note |
|---|
If you are doing this for the first time, there will be no rate sheets visible - in the example screenshot above a number of rate sheets had been created already. |
Step 2: Fill in the Billing Rate Sheet and click "Save"
Examples of how you could complete this are in the screenshots below. (These are only common examples, if you are not sure please contact your accountant or book keeper).
Common United States Billing Rate Sheet
Common Australia / New Zealand Billing Rates Sheet
| Note |
|---|
| The difference here is that it is common to charge 10% GST in Australia, and 15% GST in New Zealand, which can be set in the Income Tax Code option. These could also be set as default options in your billing preferences however. See the Income Tax Code heading below for more information. |
Explanation of the Fields in the Billing Rates Sheet
Rate Name
This is where you describe the name of the Rate which will then appear as options in your time sheet entries if you use them, and will also show up on your billing and general ledger entries. (For example; "Admin", "Lawyer", "Partner" etc.).
Rate Type
Here you can select whether the Rate will be charged per item, per minute, or per hour.
Cost Rate
This is where you can put in a cost rate (if any). This is optional. For example many lawyers will not have a cost of service apart from their time and would leave this blank.
Income Tax Code
This will be used to set the tax code for the associated invoice line item when billed (and posted to the general ledger).
If you are in a Jurisdiction where you do not charge sales tax on all invoices, then all your rate sheets would need to be set with "default" as the tax code. Set the Billing preferences accordingly.
Alternatively, a different rate could be used for clients in a jurisdiction where tax is not charged.
Income Account
This is where you can set the account code for the associated invoice line item when billed (and posted to the general ledger). If you leave this as "Default" then the billing preferences will be used to allocate the income account.
Expense Tax Code
This is just a placeholder to help estimate the job profitability. This selection will not affect the general ledger. If in doubt then leave it set to 'Default'.
Expense Account
This is also just a placeholder and this selection will not affect the general ledger. In in doubt then leave it set to 'Default.'
Editing Rate Sheets
Just follow Step 1 above to get to the Billing Rates List view, then click on the rate name you want to edit (as in the screenshot below). This will take you back to the Billing Rate Sheet. Make your edits as in Step 3 above and click Save.
...
| Info |
|---|
See updated article in Actionstep Help Center: https://support.actionstep.com/hc/en-us/articles/360008296093-Rate-Labels |