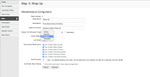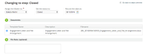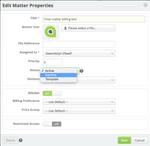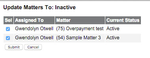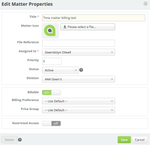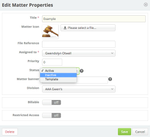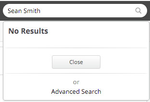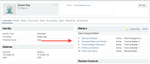...
- Which status should I use?
- Closing an action
- Marking an action as inactive
- Deleting an action
- Creating a template
- Searching an action by status
...
There is no set protocol within Actionstep for when to close apply a status. Users and organizations can choose to close, delete, mark as inactive, or convert to template as they see fit. Each status is unique and includes certain considerations like access to historic records and visibility in your Actionstep system. We recommend creating company-wide best practices for when to apply each method. Some examples of these may include
- Only delete an action if it was created by mistake and will be replaced with a new action.
- Mark an action as inactive if you haven't heard from a client for 30+ days
- Mark an action as inactive if there is no task or action which needs to be completed for this action in the next 60 days but future activity is expected
- Mark an action as closed if a customer has indicated they no longer wish to work with your company.
- Mark an action as closed if a conflict of interest has been found and your firm has chosen not to move forward with a customer.
- Actions associated with unresponsive sales prospects should be marked as inactive but not closed unless the customer asks not to be contacted again
- Create a template if the same team will be assuming the same roles in multiple cases
Company procedures for when to close an action can, and should, be built into a workflow. Inactive steps can be built into a workflow but are often more difficult to predict. Workflows cannot be preconfigured for deletion. For these reasons procedures for when to make an action as inactive and when to delete an action are great topics for Wiki articles.
...
Closing an action
The ability to close an action is set in the by step. To change a normal step to a close step you'll need to go to Admin>Workflow>Action Type>Select the relevant Action Type>Select the relevant step>Misc
Here you'll choose between Active, Inactive, Closed, and Template for the Action Status field. This indicates the status an action will be in when you move to this step. Actions can only be closed by switching to a close step.
...
For users with administrative access you can always check the status of a step using the navigation listed above for editing a step's properties. Alternatively, you can also check the step change form prior to finalizing the step change (see example below) to check the "Set the status to" field. This field will default to the status you've set for that step in your workflow.
select image to enlarge
What if I need to close an action before the end of the workflow?
Actionstep recommends building alternate close steps throughout your workflow. An alternate close step is a step that you make available as an alternative to another step of your workflow. For example, the step choices that follow an "Initial Meeting" step might be "Client Engagement" or "Closed." The more optional close steps you have throughout your workflow the easier it is to mark an action as closed. For more information on customizing your step tree please see our Workflow and Workflow Customization user guide articles.
select image to enlarge
How can I tell if an action is closed?
...
select the image to enlarge
A stamp indicating an action is closed will also appear on the action overview screen.
select image to enlarge
Where can I see closed actions throughout the program?
...
Inactive actions are typically used to indicate actions that have no tasks to complete soon but which may in the future or actions that have otherwise temporarily stopped progressing.
| Note | ||||
|---|---|---|---|---|
| ||||
Inactive actions are designed to reactivate once an incomplete task becomes due. So, for instance, if you need to assist your client in renewing their visa in 6 months you may choose to temporarily move an action to inactive but create a task to begin the visa renewal process again in 3 months. Users moving an action to inactive indefinitely should check to see if there are any incomplete tasks associated with the action which may cause the action to become active again in the future. |
There are three ways to move an action from active to inactive:
1-Set a step to change an action to inactive from within the workflow
Go to Admin>Workflow>Action Type>Select the relevant Action Type>Select the relevant step>Misc
select image to enlarge
2-Manually change a single action to inactive
Select the information icon next to the action name on your action overview screen
select image to enlarge
then select "edit"
select image to enlarge
Choose "Inactive" from the status dropdown and select save
3-Marking an action or multiple actions as inactive from an action list view
Check the boxes next to all actions you would like to mark as inactive. After selecting at least one action you will see a "Change" dropdown appear. Select the "Mark as Inactive" option.
select image to enlarge
You will be brought to a screen displaying all the actions you have chosen to mark as inactive. Confirm your choices and select "Submit"
select image to enlarge
...
A deleted action is removed from your system entirely. You will not find a deleted action in any list view or search function throughout the program.
To delete an action select the information icon next to the action name on your action overview screen
select image to enlarge
then select "edit."
If the action is currently able to be deleted you will see the "Delete" button displayed in red.
If there are actions which need to be preformed prior to closing an action the "Delete" button will be grayed out.
select image to enlarge
You can select the "?" icon to see why your action is not able to be deleted.
...
select image to enlarge
...
select image to enlarge
How to create and apply a template
Step 1: Create a template
...
select image to enlarge
select image to enlarge
Step 2: Apply the template
...
The status an action is set to will affect the it's visibility throughout the program. This should be taken into account especially when deciding whether the status of an action should be changed to Inactive, Closed, or Deleted.
| Info |
|---|
By design, only matters with certain statuses are displayed in default list views, panels, and searches within Actionstep. For easier access to some of these secondary statuses you may want to consider creating custom list views with locked filters set by status. |
"Search Matters & Contacts" Window
| Action/Matter Status | |
|---|---|
| Active | |
| Inactive | |
| Closed | |
| Deleted | |
| Template |
Advanced Search
select image to enlarge
| Action/Matter Status | |
|---|---|
| Active | |
| Inactive | |
| Closed | |
| Deleted | |
| Template |
Default action List Views (the list views preloaded into your Actionstep database)
| Action/Matter Status | |
|---|---|
| Active | |
| Inactive | |
| Closed | |
| Deleted | |
| Template |
"Open Assigned Action/Matter" Panel on Contact Overview Screen
...
| Action/Matter Status | |
|---|---|
| Active | |
| Inactive | |
| Closed | |
| Deleted | |
| Template |
Action/Matter Tab Within the Contact
select image to enlarge
| Action/Matter Status | |
|---|---|
| Active | |
| Inactive | |
| Closed | |
| Deleted | |
| Template |
| Note |
|---|
The Matter Tab you see on your contact screen contains a list view which, by default, displays all Active, Inactive, and Closed matters associated with that contact. However, it is possible to apply a filter to this list that limits your view. For this reason we recommend selecting Filter>Default Filter if you don't see an action you believe to be associated with the contact you're viewing. For more information on filtering see our Using List Views article |
...
| Info |
|---|
See updated article in Actionstep Help Center: https://support.actionstep.com/hc/en-us/articles/360055640133 |