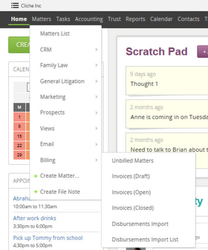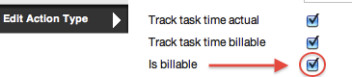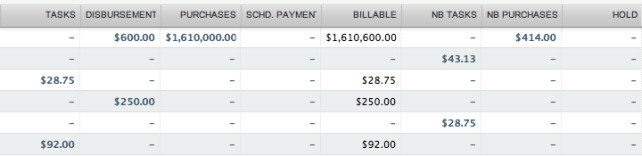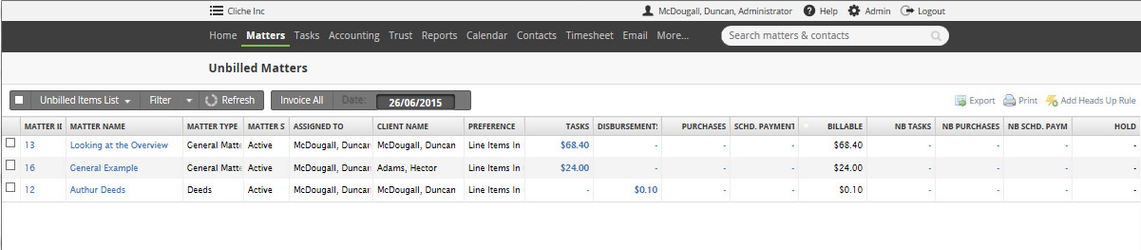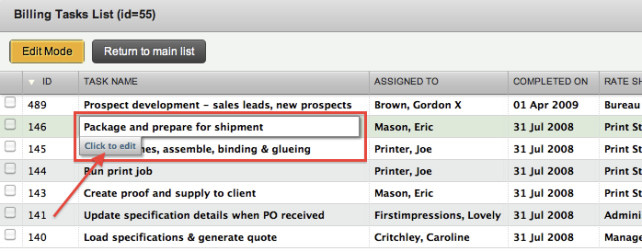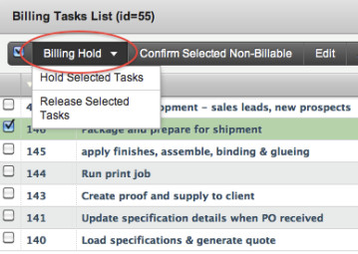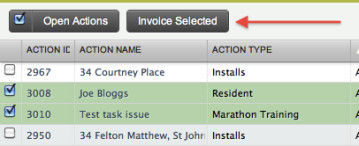Actionstep have upgraded their billing with our enhanced billing mode. If you system has not yet moved to Enhanced Billing mode then the information on this page will be useful. If you have however, please go to Mass Bill to learn more.
Invoices created outside of the batch billing menus will not appear within the batch billing list views.
To open the multi-action billing screen click on the Workflow top navigation menu and select Action Billing where you will find four submenus:
- Unbilled Actions
- Invoices (Draft)
- Invoices (Open)
- Invoices (Closed)
Choose Unbilled Actions to see a list of actions that have billable time, purchases, or scheduled payments as-at the selected date.
IMPORTANT: Only Action Types that have been set to "Billable" will show up in this list.
To inspect or edit the detail behind any of the numbers simply click on the number and a new window will open up. To change the data click on the "Edit Mode" button.
You will now be able to change the values by hovering over them and making the changes directly on the list. The changes are saved automatically and when you dismiss the edit page the changes will be reflected in the original billing list.
Note: Changes made here will be applied to the underlying data elements (e.g. tasks)
Placing items on Billing Hold
If there are some items that are genuinely billable but you do not want to bill them at this time then you can place them on Billing Hold. This will remove them from the current billing cycle but they will re-appear next time you do the billing.
To place an item on billing hold click on any of the data items in the billing list to open the detail window. do NOT go into Edit mode, but rather select any items from the list, click the Billing Hold button above the list, and then select 'Hold Selected Tasks'.
If your billing preferences are set correctly then all you need to do is select the actions you wish to bill and click the "Invoice Selected" button.
The invoices will be created and saved in Draft status awaiting confirmation. You then have one final opportunity to edit the invoices before approving them (Save) and sending them to the client.