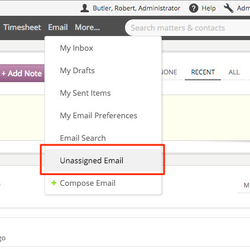First of all, you keep your current email domain just the way it is. All you need to do to start using Actionstep email is to add a new server mailbox to your domain. Let's call this mailbox matters@abc.com (but you could call it anything you want). You then enter the login details for this new mailbox into Workflow Admin inside Actionstep.
Actionstep will check this mailbox every 5 minutes, or whenever a user refreshes their inbox list inside Actionstep. If Actionstep finds any messages in the mailbox it will download them into Actionstep and figure out what to do with them.
How Actionstep figures out what to do with incoming messages
The way Actionstep deals with incoming messages depends on whether matters@abc.com has been setup as a wildcard address or not. A wildcard address is definitely the recommended way to do this and will enable many more email features within Actionstep. However if you are not able to setup your mailbox as a wildcard then Actionstep can process incoming mail using subject-line directives.
Because the two methods are so different we will describe these in separate sections below. Please refer to the section that applies to you.
IMPORTANT: The handling of incoming mail differs significantly depending on whether your email address is setup as a "wildcard" or not. Wildcard mailboxes are recommended.
Processing Incoming Mail – SUBJECT LINE METHOD
If the subject line contains a phrase starting with "id=" (or "ID=") then Actionstep will examine the text immediately following this phrase (no spaces) for clues on what to do with the message. Valid options for this phrase and their meanings are listed below.
Id=1234 | Actionstep will check if there is an Action ID = 1234 and, if so, put the message into the inbox for this action. |
|---|---|
id=p1234 | If there is a contact record with participant ID = 1234 AND that contact has a valid login then it will place the message in that user's Inbox. |
id=sp1234 | If there is a sale or purchase in the accounting system with a Sale/Purchase ID = 1234 then it will link the message to that sale or purchase record. |
You can include multiple matters or contacts or sale/purchase items by stringing them together in the code. For example, id=a1234a1111p123 will assign the email to action Id's 1234 and 1111 as well as the contact with the ID 123. There is no limit to how many can be included in the same string.
Using the subject line to encode messages works well, but it is a little cumbersome to deal with. Using wildcards and recipient addresses is much cleaner and is explained below.
Processing Incoming Mail – WILDCARD METHOD
If matters@abc.com is setup as the wildcard address for you domain then you can address anything to your domain (other than valid server mailbox addresses) and these messages will end up in the matters@abc.com mailbox.
Actionstep will look at the part before the recipient address to the left of the '@' symbol. So for example if you send a message to 'groundhog@abc.com' Actionstep would inspect the word 'groundhog' for clues on how to process the message.
This is how Actionstep processes the recipient address:
1234@abc.com a1234@abc.com | Allocate to action ID 1234 if it exists |
p1234@abc.com | If there is a contact record with participant ID = 1234 AND that contact has a valid login then it will place the message in that user's Inbox. |
sp1234@abc.com | If there is a sale or purchase in the accounting system with a Sale/Purchase ID = 1234 then it will link the message to that sale or purchase record |
james@abc.com | Check if an Alias is defined for 'james and if so then place the message in any user mailboxes linked to this alias |
support@abc.com | Handled the same way as 'james@abc.com' except that it will look for mailboxes linked to the 'support' Alias instead. |
james+a1234+support@abc.com | Add the message to James' mailbox, all the members of the support team and place a copy in action ID 1234 |
To allow email to be sent to particular users in Actionstep as shown for 'james@abc.com' above, you will want to create an alias for each user. See here for information on how to do this.
If a message contains both a subject-line directive AND a recipient address directive, then Actionstep will process both of these and deal with them independently So if the subject line refers to one action and the recipient address refers to another action, then the message will be placed in the inboxes of BOTH actions.
If you want to send the same email message to multiple actions then use the '+' address method (e.g. a1234+a6759@abc.com) rather than adding two recipients (a1234@abc.com, 6759@abc.com). This is because some mail servers will see these as duplicates and remove all but one of them, which means only one action will receive the email.
Undeliverable Mail
If Actionstep cannot figure out what to do with the message after inspecting the subject-line and the recipient address it puts the message into a special mailbox called "Unassigned". A user with the right permission can review unassigned messages and either delete them, or assign them to the correct mailbox.
If you have permission to see the Unassigned mail you can access this from the "Email" tab on the top navigation bar.
Copies of messages placed in the Unassigned mailbox will be sent to the external email address specified in the Email Setup screen so that someone is notified about these messages and can deal with them as they arrive.