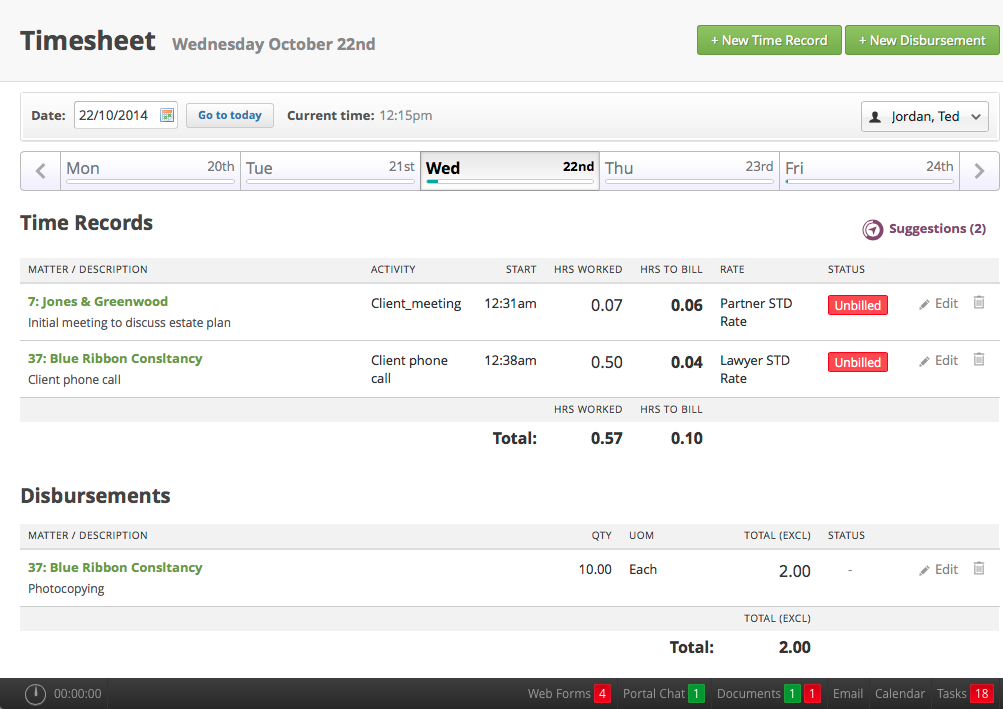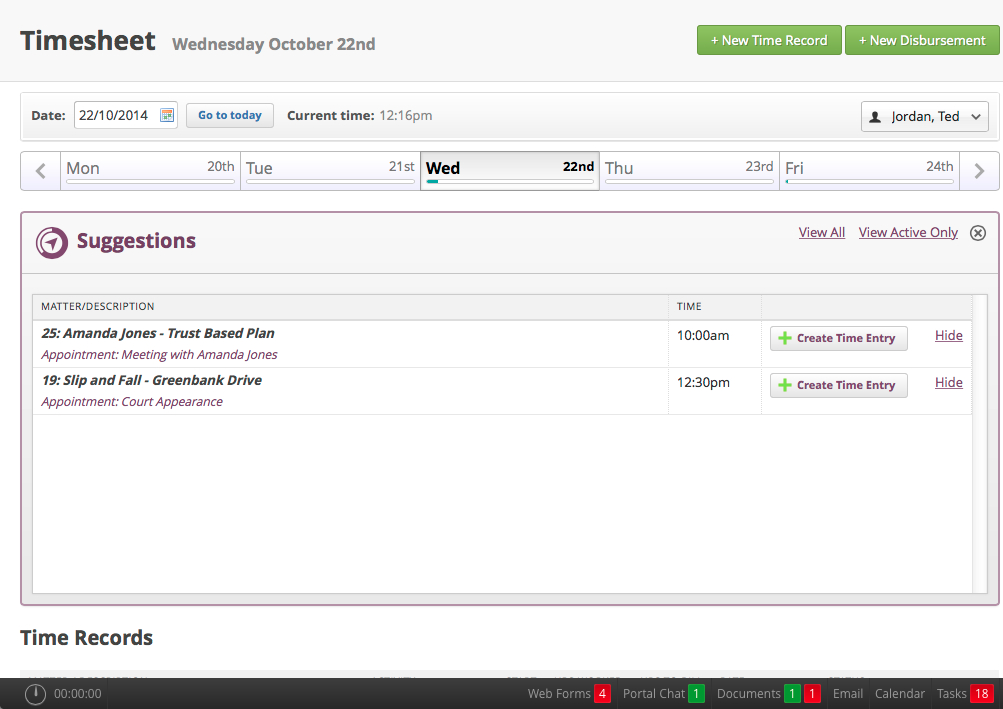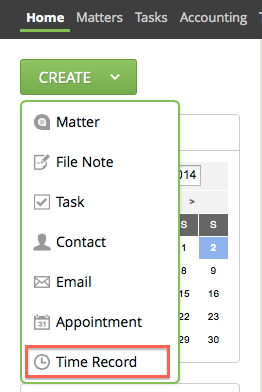To open up your timesheet go to Timesheets in the top navigation bar.
Here you will see list of the timesheet and disbursement entries for the selected user and day.
You can enter a new timesheet or disbursement record by clicking on the green buttons on the top right of the screen.
Calculate the time from the start time
You can enter the end time and the time will automatically calculate from the start time. For example if you set the start time at 9:00am and enter 10:30am then the time will be calculated as 1.5 hours.
The start time of the day will be determined by the start time that is set in your preferences in the Actionstep Calendar view.
Enter time in minutes
Append an "m" to a number to enter time in minutes. For example enter "45m" for 45 minutes.
Enter time in hours and minutes
Add "h" and "m" to enter time in hours and minutes. For example "1h15m" for 1.25 hours
Enter time in units
Add a "u" to the number to enter time in units. For example if you have set your units in Admin to 6 minute intervals then enter "5u" for 0.5 hours
The days of the week displayed on the timesheet will all have a white bar that will fill with blue the more time you enter. This is designed to show how much of your working day you have accounted for in actual hours. Hover the cursor have that day to get a percentage of the actual hours accounted for.
The number of working hours in a day is determined by the start date and end date of your day set in the Calendar Preferences.
Suggestions
The suggestions link will show you a list of your activity in Actionstep for the day. This will help you to remember what you were doing. Items on the suggestions list can be converted to time records or dismissed.
These are the items that create a time sheet suggestion:
- Matter Created
- Matter accessed
- Added document template to document screen
- Uploaded document
- Generated document
- Updated document
- Downloaded document
- Matter status change
- Matter step change
- Email sent with matter association(auto or manual)
- File note created
- File note updated(edited)
- Contact created
- Calendar appointment created
Quick Entry from the "Create" Button
Wherever you see the "Create" button you can quickly add a timesheet entry, for example from the Home screen.
Abbreviations / Short Codes
To speed up data entry you can use pre-defined abbreviations/short codes for common phrases. See Abbreviations / Short Codes