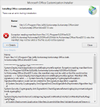Known Issues
What operating systems will the Office Plugin run on?
The Office Plugin is designed to work on a Windows 7, 8 or 10 desktop. Remote/terminal services are not supported.
Is the Office Plugin Compatible with Mac OS?
The Office plugin is currently not compatible with Office for Mac.
How do I edit MS Office documents in Actionstep?
You can open MS Office documents (Word, Excel, Powerpoint) directly from Actionstep into your local version of Office. When you click "Save" in MS Office your changes will be updated directly in Actionstep. Compatible with MS Office version 2013 for PC. Otherwise you can download, edit, and upload the changes to Actionstep.
Can I sync my Outlook calendar with Actionstep?
Yes you can provided it is linked to MS Exchange or Office 365 (with hosted Exchange option). See Calendar for more info.
Can I still use Outlook for my Email?
Yes you can. If you have Outlook 2013 on Windows then you can install an Actionstep add-on that will display your matters directly inside Outlook allowing you to upload messages and attachments and to record time against the matters. If you are using another email program, then you can forward messages into the matters in Actionstep. See E-mail for more info.
Office plugin is not working on my Office 2010 / Web version of Office
The Office plugin is designed to only work with the desktop version Office 2013. It will not function correctly in either the Office 2010 or the web version of Office 2013 or the web version Office 365.
The Plugin deactivates every time I close and re-open Office
This is usually due to the Load Behaviour for the plugin being incorrect. To resolve this issue please see the below video:
Office plugin only links to one of my Actionstep databases
The Actionstep office plugin is designed to interact with only one database at a time. If you have access to multiple database's in Actionstep then please choose a login with access to the database you will most likely want to upload emails to when installing the plugin.
If you have already installed the plugin and would like to change the database that it is linked to, click on Settings on the plugins bar and choose "Reset Authorization". This will take you back to the authorization screen that you first saw when installing the plugin for the first time.
Follow the prompts on screen from then on.
Installation error
You may need to install the Visual Studio Tools for Office Runtime
Office plugin doesn't appear after installation
You may need to install the Visual Studio Tools for Office Runtime. The plugin should then appear when you restart office.
You may need to manually enable the plugin, as sometimes it is automatically disabled : Enable Add-Ins In Office
Office plugin still doesn't appear after installation in windows 7
If the Office plugin has been installed without issue, but does not appear when Office starts up and is shown in the inactive plugin list, then the Windows UAC settings may need to be changed.
The article and video at http://windows.microsoft.com/en-nz/windows7/turn-user-account-control-on-or-off shows how to change the settings.
The default setting is the 2nd level from top. Moving the slider all the way to the bottom will turn UAC off.
If UAC is turned off, move the slider to the default position and restart Office. If the plugin still does not appear, close Office and reinstall the plugin.
If UAC is turned on, turn it off, close Office and reinstall the plugin. If the plugin now appears you should be able to revert UAC back to the default settings.
Unable to Open MS Office Docs directly from Actionstep
If you are trying to open a document in a matter by selecting Open > MS Office and nothing is happening, below is a troubleshooting technique that has been shown to resolve similar issues.
To fix this, close all Chrome browsers and open run command (WindowsKey+r)
Enter %USERPROFILE%\AppData\Local\Google\Chrome\User Data\Default\Preferences
Select Ok
Open the Preferences file in NotePad
Select Format > Word wrap
Search for protocol_handler (ctrl + F)
after excluded_schemes, remove everything from the first curly brace to the last curly brace before "rappor"
something like {"afp":true,"asup":false,"data":true,"disk":true,"disks":true,"file":true,"hcp":true,"javascript":true,"mailto":false,"ms-help":true,"news":false,"nntp":true,"shell":true,"snews":false,"vbscript":true,"view-source":true,"vnd":{"ms":{"radio":true}}}
after removing that, save the file
open up Chrome and Actionstep
Attempt to open a doc from the Documents screen