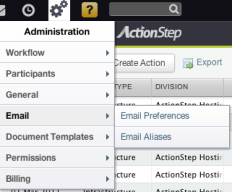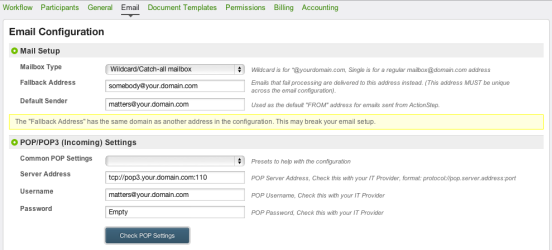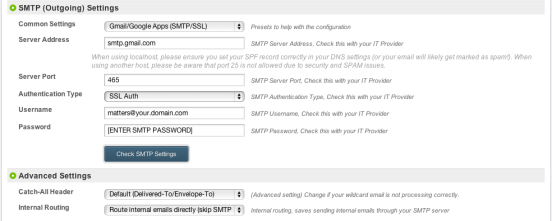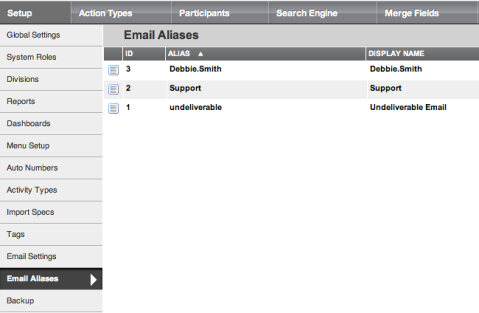Email Setup and Administration
Concepts
System Mailbox
The System Mailbox receives and stores email for you to collect and then read. In some cases it also keeps a copy of any sent emails. This mailbox is an external to ActionStep and can be provided by any email provider that supports POP3 (Gmail, Hotmail, Outlook365/Exchange, your ISP etc.). Think of this mailbox as a post office or letter box - ActionStep collects all mail from this Mailbox to deliver to the relevant email users / actions / matters etc. within the ActionStep system. This mailbox can be either a single address (example.address@email.com) or a catchall address (*@email.com). Actionstep does not provide Mailbox hosting but we can recommend providers if you need help.
Collecting Email
ActionStep collects emails from the System Mailbox using the POP3 protocol to connect to the email server* (eg pop.gmail.com, pop3.live.com, pop3.xtra.co.nz etc.). By default ActionStep collects ALL messages waiting in the Inbox folder of the System Mailbox. When the messages are collected they are deleted from the Mailbox.
ActionStep then delivers the email to the relevant locations within the system.
A username and password are required for this connection – usually the same details you would use to log into this mailbox from the Internet.
Sending Email
All outgoing email from ActionStep leaves the local system via an SMTP server (eg smtp.gmail.com, smtp.hotmail.com, smtp.xtra.co.nz etc.). This server can either be provided by the same service that provides the Mailbox or you can use the ActionStep SMTP servers.
Email Settings
Go to Workflow Admin->Email->Email Preferences (or Email Settings via the Initial Setup Wizard).
Mail Setup
Mailbox Type
Choose between the single address mailbox or a catch-all mailbox.
Fallback Address
Emails that are incomplete, invalid or otherwise unreadable are delivered to this address
The Fallback Address should not be on the same domain (@yourdomain.com) as the catchall address as both addresses will clash.
Default Sender
This is the email address of the mailbox on your domain that ActionStep connects to and downloads messages from. This is also the address that recipients will see as the FROM address when you send messages from within ActionStep, unless you override the "From" option in your email settings or when composing a message. Note that automatic email messages sent from ActionStep will always show this address as the From address.
POP/POP3 (Incoming) Settings
Common POP Settings
A drop down list of common settings for reference
Server Address
The address of the server where your Mailbox is stored. Your email provider can give you these details.
Notes on POP Server Address:
- For SSL connections use the ssl:// prefix and port 995 (e.g. ssl://pop.gmail.com:995)
- For non-encrypted connections use the tcp:// prefix and port 110 (e.g. tcp://pop.mymail.com:110)
- Do not use port 993 (IMAP) since we do not support it
Username
The username you use to connect to your Mailbox.
Password
The password you use to connect to your Mailbox.
Check POP Settings
Once all details are entered this button tests that the system can connect to your Mailbox with the provided credentials. If the button turns green your settings are correct and you will be able to collect email from your Mailbox. If the button turns red you are missing something or the credentials you have provided are not correct.
SMTP (Outgoing) Settings
Common Settings
A drop down list of common settings for reference
Server Address
The address of your SMTP server
When using the ActionStep SMTP servers the server address will be set to 'localhost'. All other fields will be populated automatically. You can proceed to the Check SMTP Settings button
Server Port
SMTP Server Port
ActionStep does not allow connections on port 25 to your SMTP server due to security and spam related issues. Most providers offer alternative ports to use but if yours doesn't please use the ActionStep Servers in the Common Settings drop down box.
Authentication Type
Your email provider supplies this
Username
The username you use to connect to the SMTP server – supplied by your email provider
Password
The password you use to connect to the SMTP server – supplied by your email provider
Check SMTP Settings
Once all details are entered this button tests that the system can connect to your SMTP server with the provided credentials. If the button turns green your settings are correct and you will be able to send email from ActionStep. If the button turns red you are missing something or the credentials you have provided are not correct.
Advanced Settings
Catch-all Header
This sets the 'Delivered-to' field in all incoming emails from a catch-all mailbox. This should only be used if you are having issues with catch-all emails. See your IT provider before changing this.
Internal Routing
This setting tells the system to ignore the external (SMTP) email servers if delivering to an internal address. It is recommended that this is set to Route Internal Emails Directly (skip SMTP) to speed up delivery and save potential load on the SMTP servers.
Other SMTP Notes
You can either use the ActionStep SMTP servers or your own, but we recommend that you use the ActionStep SMTP servers (Localhost) and update your SPF settings (see below). Using Localhost is a lot easier than configuring your own mail servers for open-relay, etc.
If you use your own then make sure that your server does not re-write the headers when sending the messages otherwise you may lose some of the reply-to address information which could mean that the reply does not come back to ActionStep correctly. You will also need to enable open relay and allow send-on-behalf-of.
For example let's say we are connecting to matters@abc.com to send a message from action ID 1234, ActionStep will specify the sender as a1243@abc.com. If the SMTP server objects to this it may re-write the headers to say the message comes from matters@abc.com and thus when the reply is received ActionStep will not know where to place it and will put it into the Unassigned mailbox.
Email Aliases
Here you can setup the email aliases and their corresponding users within ActionStep.
Spam Filter Settings
If you use ActionStep's SMTP servers to send mail then you need to register these IP addresses in the SPF settings of your DNS configuration to prevent the messages being marked as spam. Update your SPF or Sender-ID record to include the following directives:
v=spf1 a mx ptr include:_spf.actionstep.com ~all
If you already have an existing SPF record, simply amend it with:
include:_spf.actionstep.com
Alternatively you can use your own SMTP server by adding it to the email configuration in ActionStep Admin (recommended).
Email Size Limits
The mail size limit will depend on the route that the message takes through the Internet and the capabilities of the mail servers on each end. Most mail servers will handle messages up to 10MB and, even though ActionStep can handle larger messages, our recommendation is to stay within this limit to avoid unpredictable results. This applies to email sent from, and received into, ActionStep.
Keep email messages under 10MB to avoid unpredictable results.
Setting Up a Wildcard Mailbox on Gmail / Google Apps
To setup a wildcard / catch-all address:
- Log in to your control panel.
- From the Service settings drop-down menu, select Email.
- Standard Edition Administrators: In the Catch-all address section, select the Forward the mail to: radio button..
- Non-Standard Edition Administrators: In the Email Routing section, select the Route to catch-all address: radio button.
- Enter the email address to which the mail should be forwarded. You must choose an email address on your domain.
- Click Save changes to activate the new address.
To disable your catch-all address:
- Log in to your control panel.
- From the Service settings drop-down menu, select Email.
- Standard Edition Administrators: In the Catch-all address section, select the Discard the email radio button.
- Non-Standard Edition Administrators: In the Email routing section, select the Discard radio button.
- Click Save changes to apply your selection.
Email Terminology
ActionStep Alias |
A setting inside ActionStep linking email addresses to user mailboxes. You can add and remove ActionStep mailboxes from the Alias as required. When an email comes into ActionStep addressed to the Alias ActionStep will place a copy of that message in each ActionStep mailbox that is currently linked to the Alias. |
ActionStep Mailbox |
A mailbox inside ActionStep linked to all contacts which have logins. |
Catch-all Mailbox |
A server mailbox that has been set to receive all mail not addressed to any of the other server mailboxes. |
DNS |
"Domain Name System". It resolves human-readable Internet addresses (e.g. www.abc.com) into numeric IP addresses. It also contains settings for you domain that govern email routing and spam filtering. |
Domain |
The Internet name your company uses for email and website. |
External Mailbox |
Same as Server Mailbox |
Gmail |
A Cloud-based mail service offered by Google. You can host your own domain on Gmail and manage the whole system through a browser. |
IMAP |
"Internet Message Access Protocol": the successor to POP with a few more features. |
Mail Client |
The program running on your PC that manages you mail (e.g. Outlook). Cloud-based email systems like Gmail run the mail client inside a browser. |
Mail Server |
A computer running programs to handle the delivery and receipt of email messages. Sometimes the same computer (server) runs both programs and other times you will have one server running the delivery program and another one running the receiving program. |
Microsoft Exchange |
A Microsoft product that handles mail, calendars, and contacts for an group of users usually installed on server in your office. Microsoft Exchange does not permit Catch-All mailboxes. However since ActionStep provides most of this functionality you may not need Exchange after moving to ActionStep, |
MX Record |
An instruction in your domain setup that holds the Internet address of your Mail Server that receives email for your domain. |
PC |
"Personal computer": the computer you would use on a daily basis. This could be a notebook, laptop, or desktop typically running a Microsoft Windows or an Apple operating system |
POP |
"Post-office Protocol" one of the agreed-upon standards used by PC programs to download email from Mail Servers |
Server |
Simply a computer that runs without much user intervention. They are normally a bit more powerful than desktop or laptop computers.. |
Server Mailbox |
A mailbox on a mail server outside of ActionStep. |
SMTP |
"Simple Mail Transfer Protocol.": the agreed-upon standard used by computer programs to send email. |
SPF |
"Sender Policy Framework": an email validation system designed to prevent email spam by detecting email spoofing |
Wildcard Mailbox |
Another term for Catch-All Mailbox (see above) |