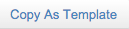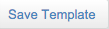Overview
General Journals (GJ) are used to move money from one General Ledger (GL) account to another.This is particulary useful in fixing entries where the Action id may have been missed or incorrectly entered, and the source transaction is locked.
Accounting > Accounts > General Journal
Note:
- If you are paying money for anything not entered as a Purchase Invoice, use the Banking > Withdrawal screen.
- If you are receiving money for anything not entered as a Sales Invoice, use the Banking > Deposit screen.
- If you are moving money in-between accounts (i.e. fixing mistakes) use the Accounts > GJ Entry screen.
- At this stage a General Ledger Journal cannot include a Bank Account Number - please use a deposit or withdrawal to process these (this may mean you need to post to a suspense account to hold these transactions in a large journal)
Create a General Journal Transaction
Click on the to add a General Journal Transaction.
1) Fill in the Header fields as required
- Template: If using a Template, please select here
- Related contact: Enter an existing Contact or Tick the "Other" box to enter a Contact who is not in your database
- Date: Which date is this to be processed at?
- Amounts Include Tax: If entering amounts with an "S" tax code, will the line value include tax?
- Journal Memo: Why are you doing this Journal
- Select the side of the ledger you wish any tax to add to: If any of your lines include tax, what is the net to be displayed as on your GST return?
Note - the populate line item descriptions can be used where the same description will be used on all lines.
2) Enter Line fields as required
- Action: If this line is associated to an Action, find and enter it.
- Account: Select the Account code
- D/C: Debit or a Credit (selection of the account code will also have prompted this field to extend - showing the impact to the account).
- Tax: Select rate - most of the time a GL Journal will not have tax included unless it is fixing a tax inclusion error in another area.
- Description: Enter a narration here if required
- Amount: The value for this line of the transaction
Note:
To add a new line
To delete a line
3) Process the Journal
Along the bottom of the screen are a number of options:
will post the GL Journal
will save the Journal as a Draft and will not Post it - to post you will need to click into it later.
will save the Journal as a Template for future use (must already be posted or saved as a Draft)
will Delete.
click to upload (or view) any relevant Documents.
Will close (if the Journal or any changes made have not been saved, it will either delete r revert to the original saved status)
Make a General Journal Template
This option can be used where the same journal is processed regularly throughout the financial year.
- When in a saved GL Journal Transaction click
- Name the Template (top left)
- Check the information
- Click on
- Click on
This will now be available as a Template when processing future GL Journals
Editing and Deleting GL Journals (including Posting a Draft)
All the GL Journals are displayed in a list view - the view defaults to showing posted and Draft only but a further search will let you find Deleted Journals or Templates
- Where a Journal is not posted (Draft) it is shown in a lighter color font, there will be no TX and the status will be Draft
- Where it is posted the font is normal, the TX has a number and a view icon, the Status is Posted.
- Where a Journal is deleted (subsequent to the Q3 2010 release), it has a lighter font and a line through it. It can be revived if needed.
To Edit or Delete
Don't forget to search if the Journal you are looking for is not displayed in the list
- Click on the page icon and make your selection
or
- Click through to the transaction in one of the list fields
This will take you back to the GL Transaction Screen and you can continue to make changes as per above instructions on creating the Journal.